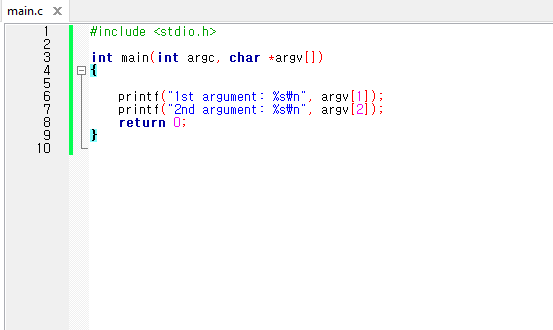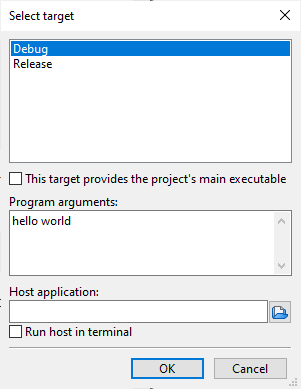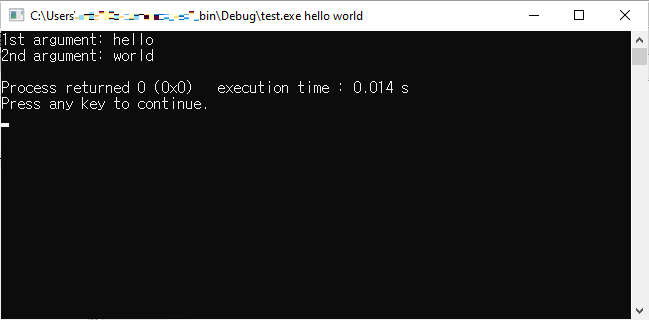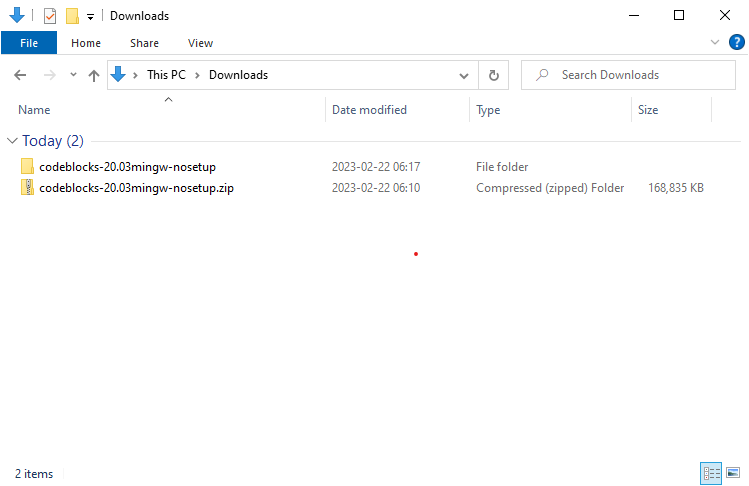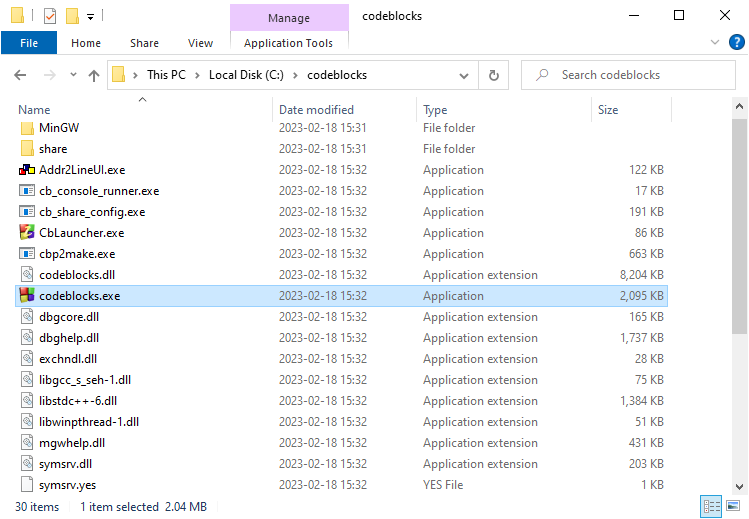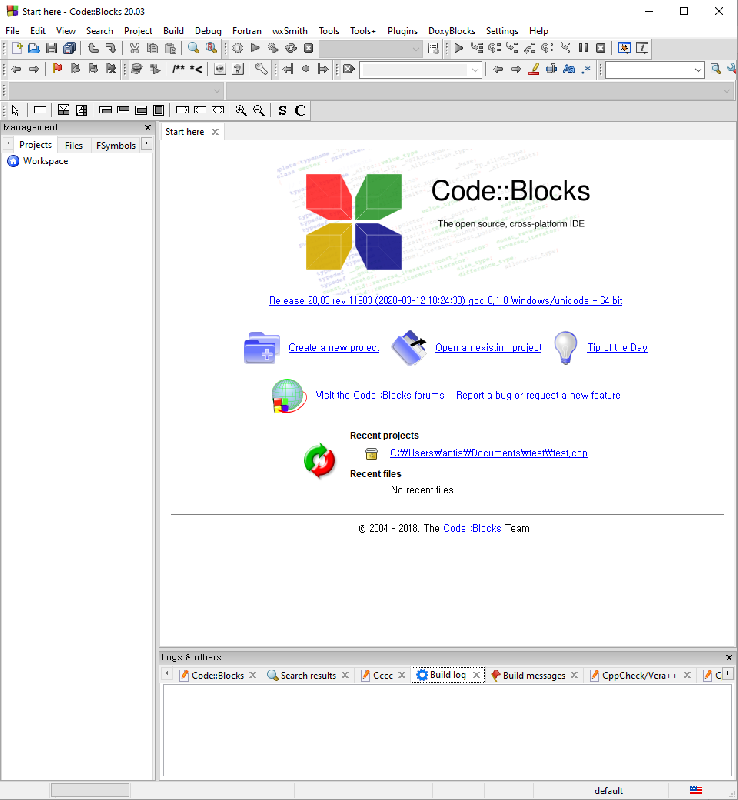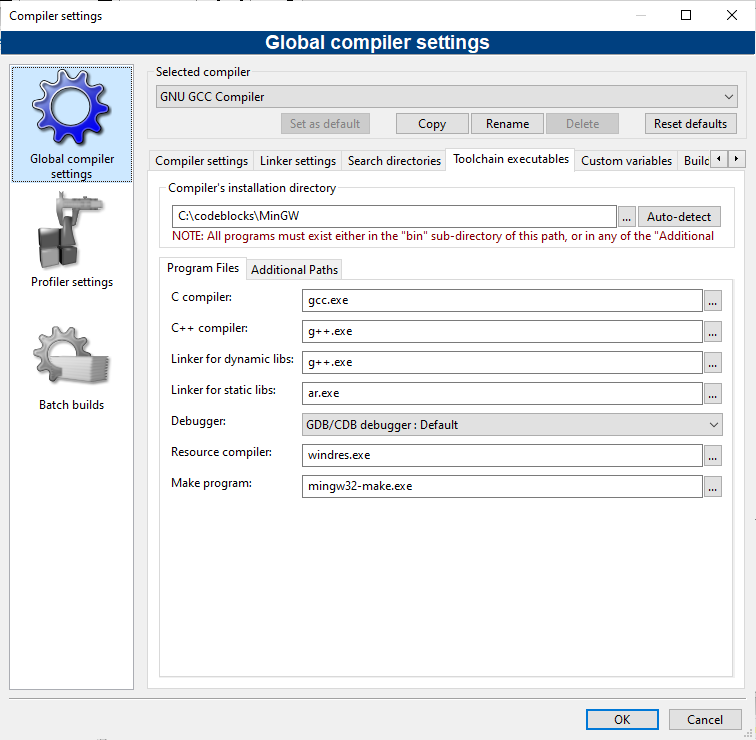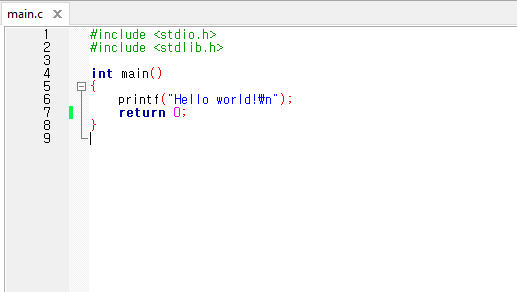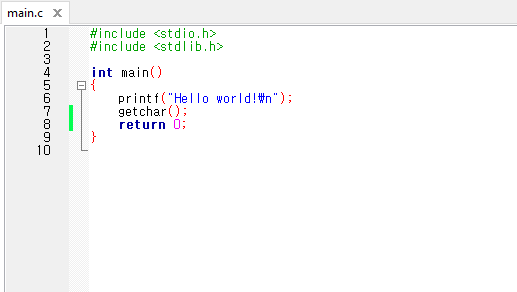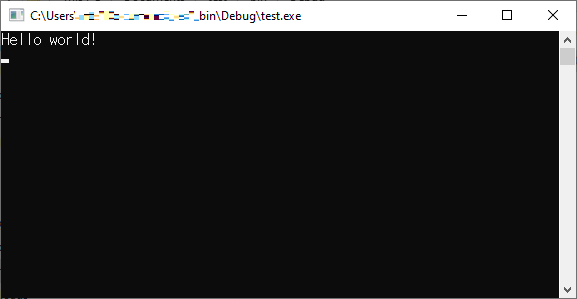1. 문제의 현상과 원인
코드블럭 (Code::Blocks) 에서 다음과 같은 에러 메시지가 뜨면서 컴파일이 실행되지 않는다.
Can’t find compiler executable in your configured search path’s for GNU GCC Compiler

문제의 원인은 컴파일러가 설치된 경로가 바르게 설정되어 있지 않기 때문이다.
2. 컴파일러 설치 경로 설정하기
코드블럭 메뉴 바 (bar) 에서 Settings 메뉴를 클릭한다.
Settings 메뉴에서 Compiler… 를 선택한다.
‘Compiler settings’ 창이 열리는 것을 확인한다.
왼쪽 사이드바에서 ‘Global compiler settings’ 를 선택한다.
‘Selected compiler’ 드롭다운 메뉴에서 ‘GNU GCC Compiler’ 를 선택한다.
‘Toolchain executables’ 탭을 선택한다.
“Compiler’s installation directory” 영역에 컴파일러가 설치된 경로를 입력한다.
텍스트 박스 옆에 있는 ‘…’ 버튼을 클릭하면 컴파일러 설치 경로를 선택할 수 있는 대화상자가 열린다.
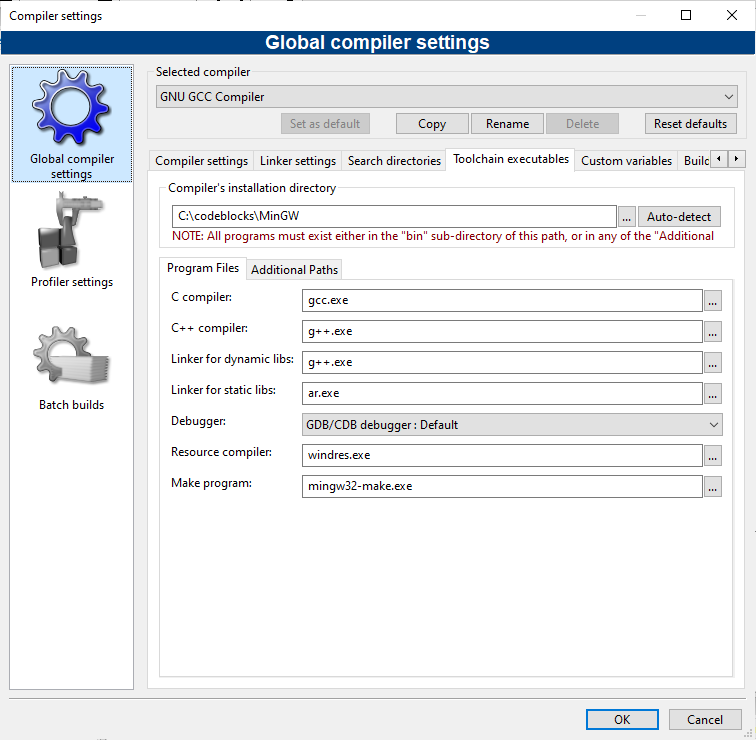
OK 버튼을 눌러 ‘Compiler settings’ 창을 닫는다.
3. 결과 확인
코드블럭에서 소스코드를 작성한 후 컴파일을 실행한다.
문제의 에러 메시지가 뜨지 않는지 확인한다.