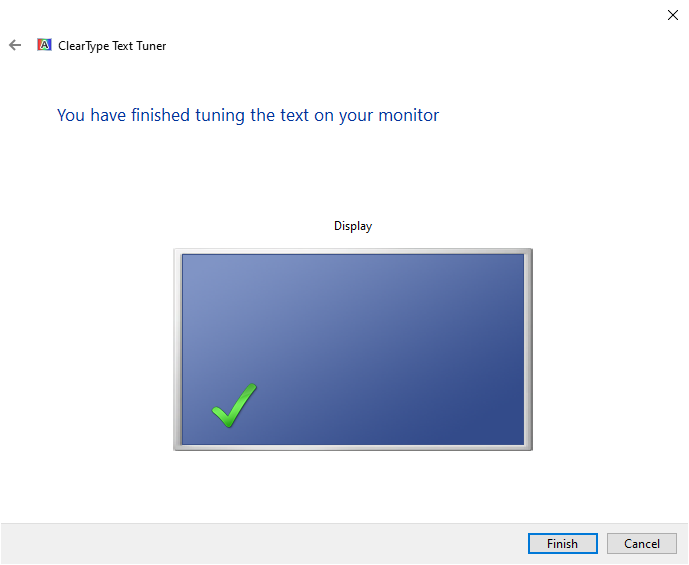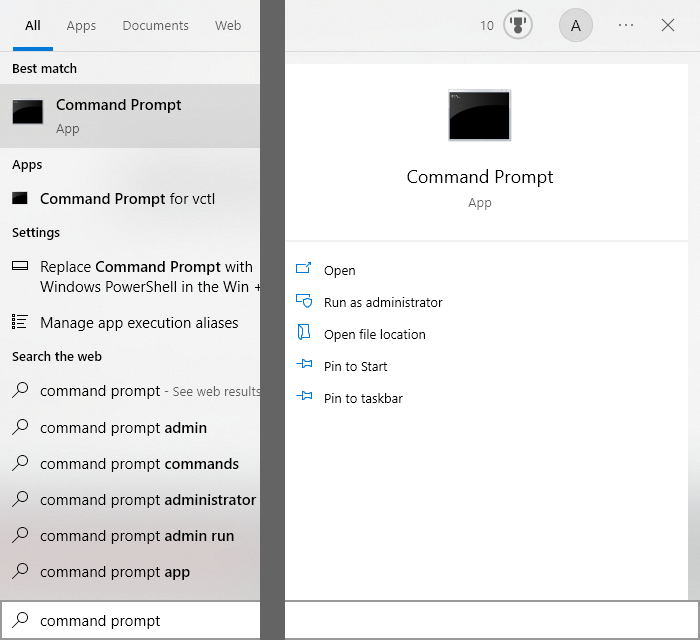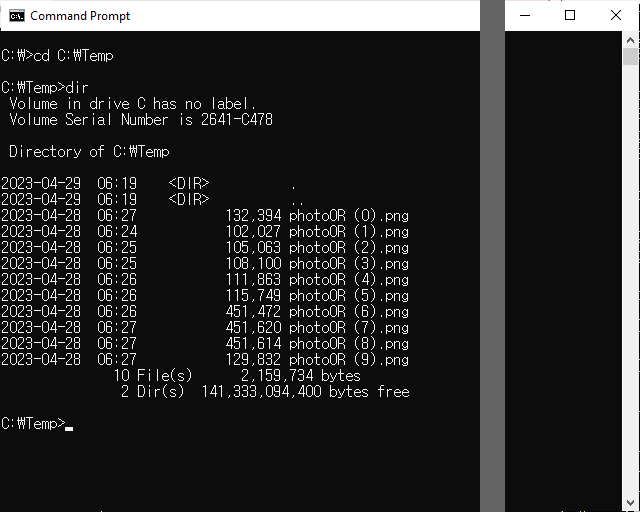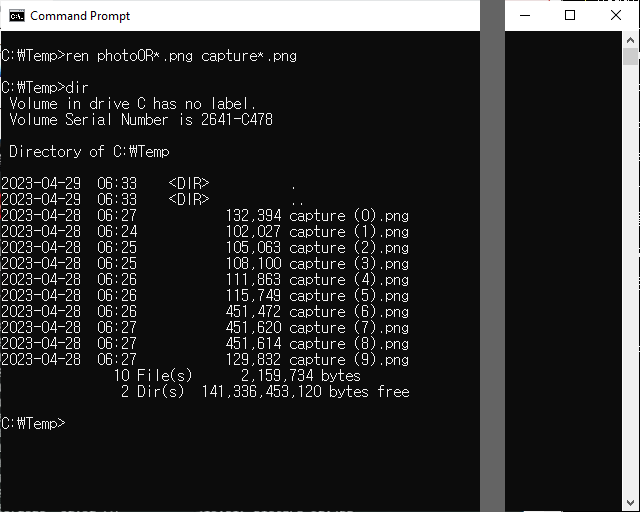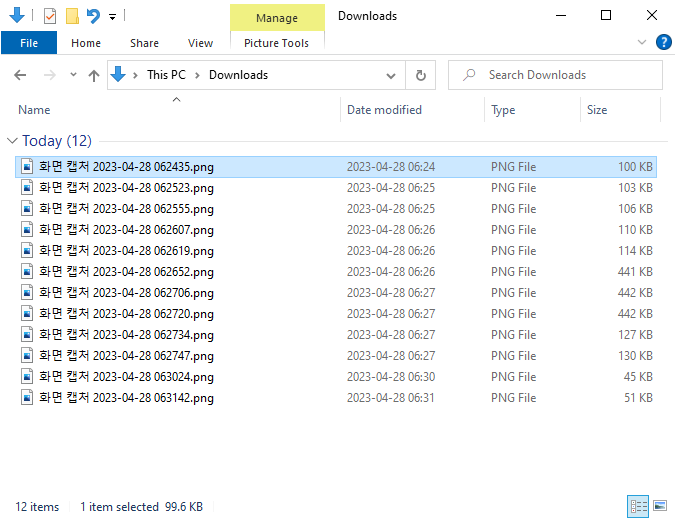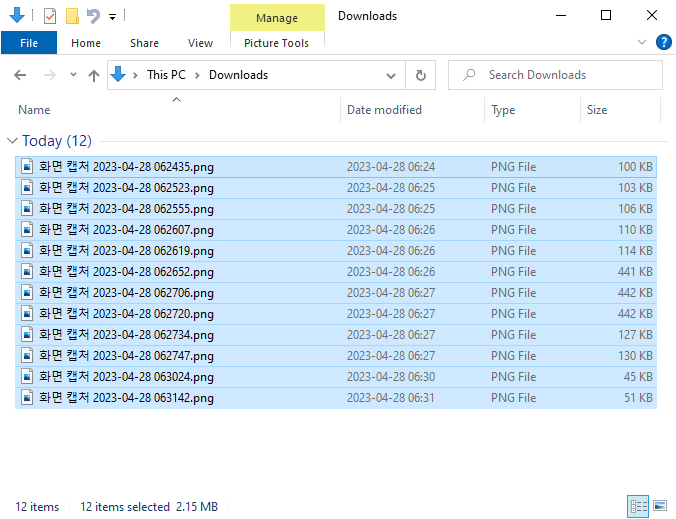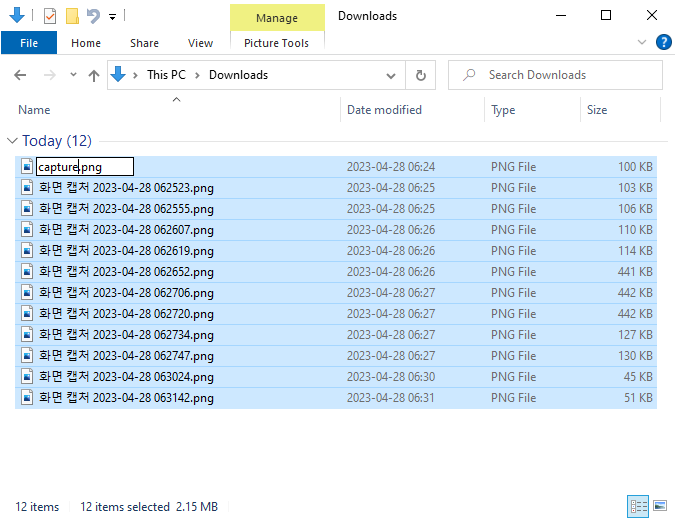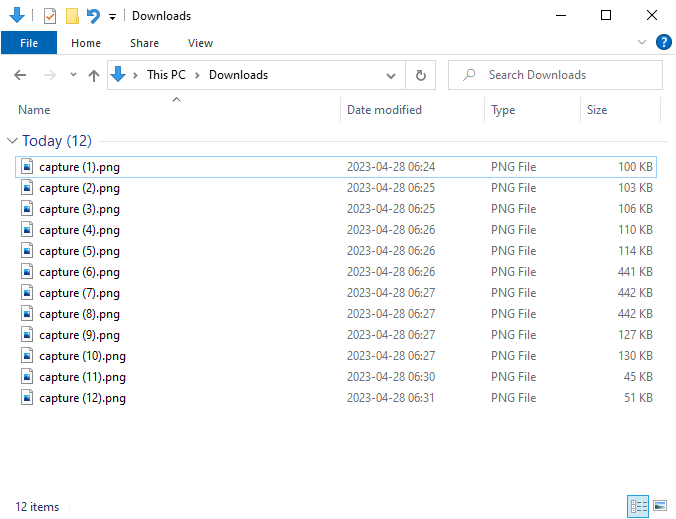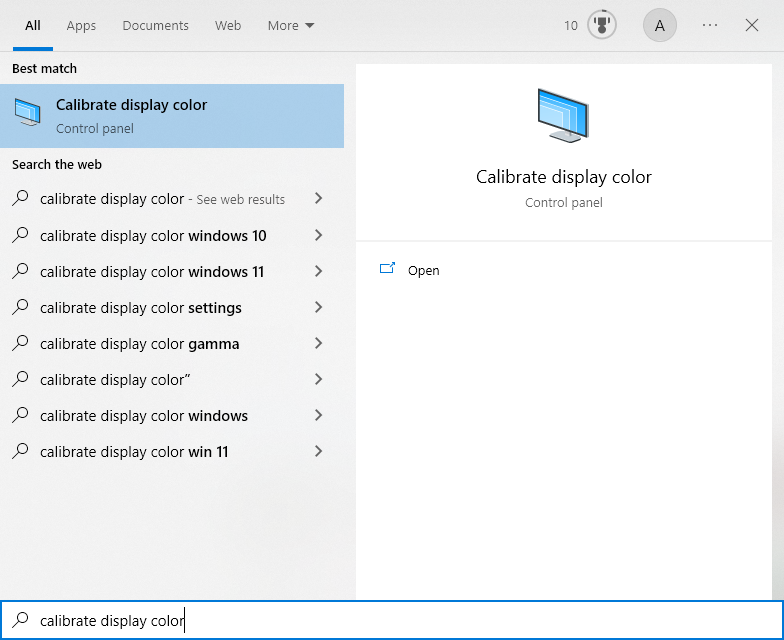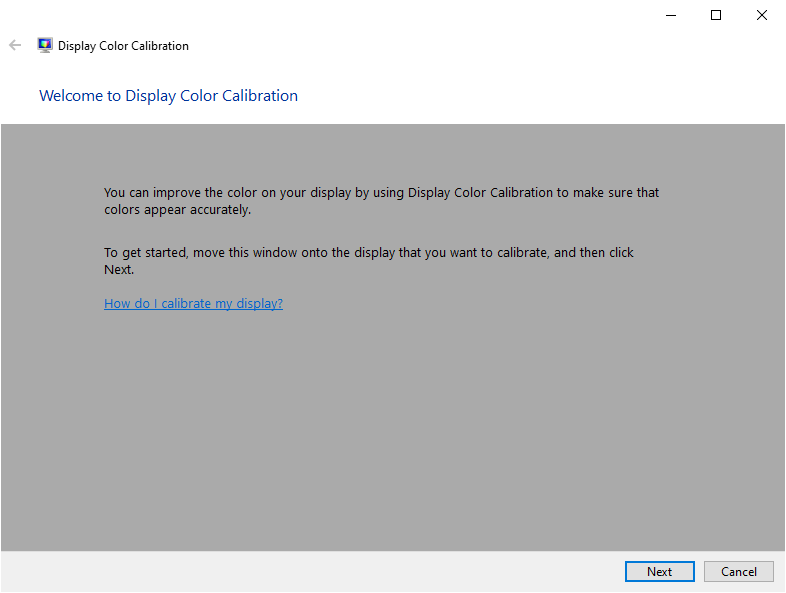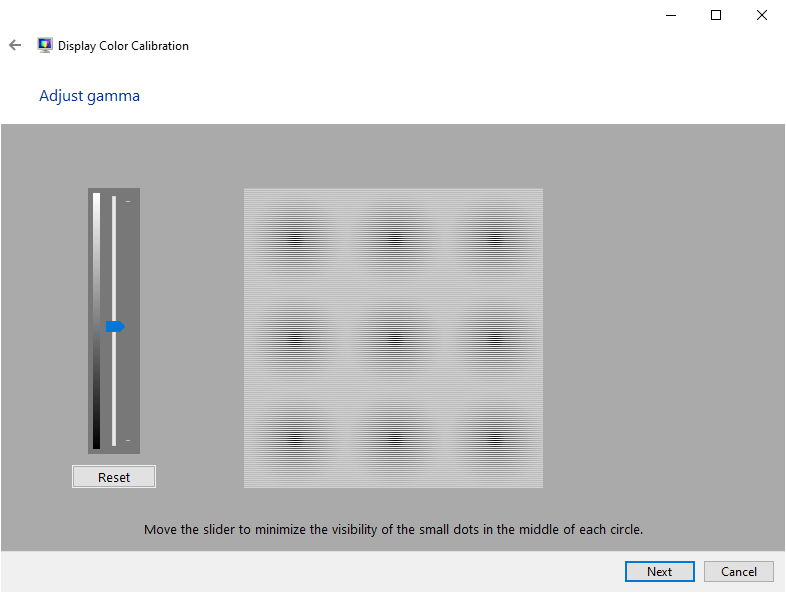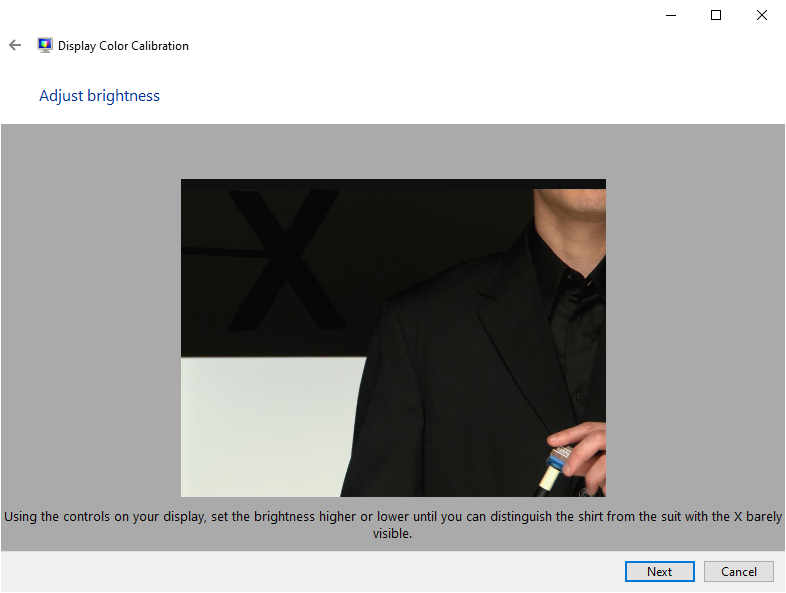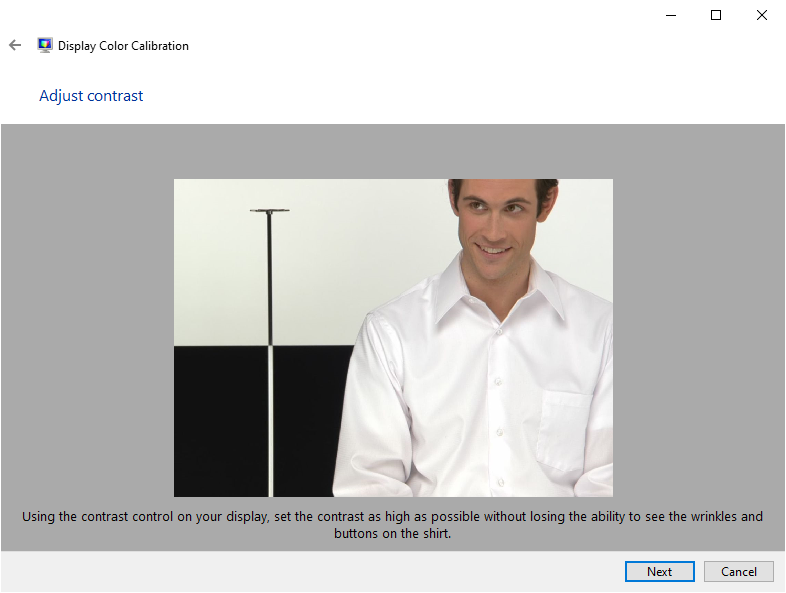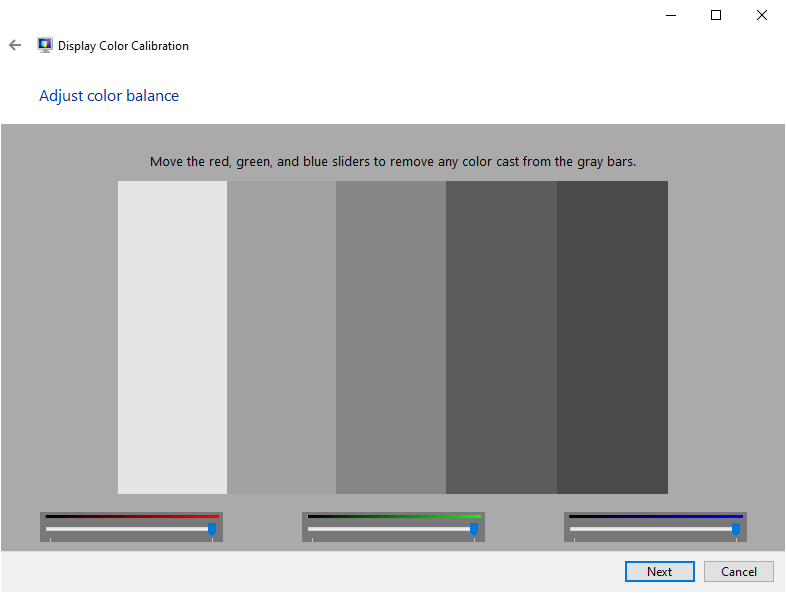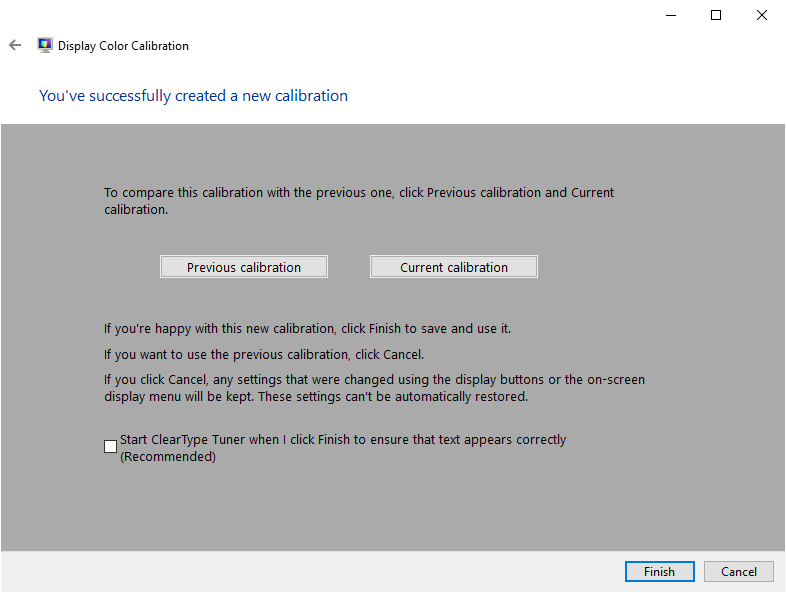1. ClearType Text Tuner 실행
“윈도우 + R” 키를 눌러 실행 (Run) 대화상자를 연다.
입력박스에 “cttune.exe” 를 입력하고 엔터키를 누른다.
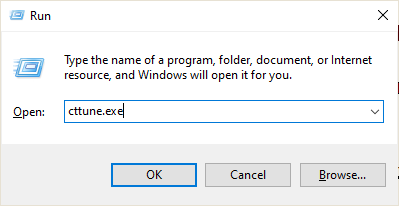
“ClearType Text Tuner” 마법사가 실행되는 것을 확인한다.
2. 텍스트 가독성 조정하기
“Turn on ClearType” 체크박스에 마크 (mark) 하고 “Next” 를 클릭한다.
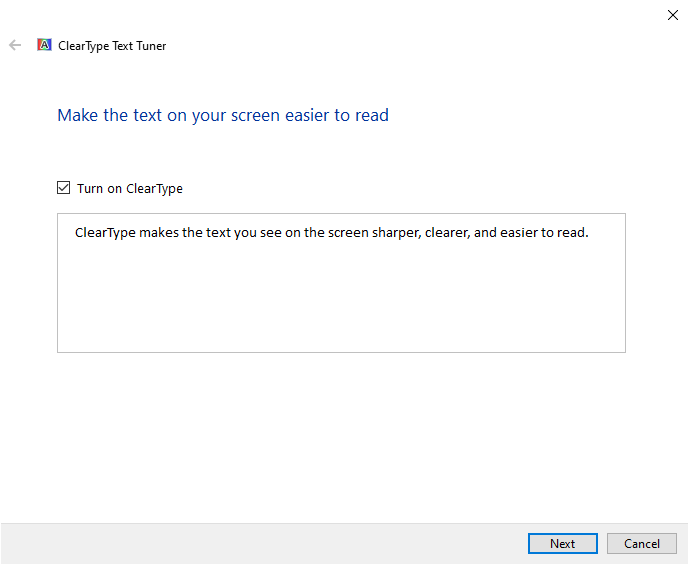
“Next” 를 클릭하면서 마법사의 안내에 따른다.
모두 5 번에 걸쳐 샘플 (sample) 텍스트 리스트가 제시된다.
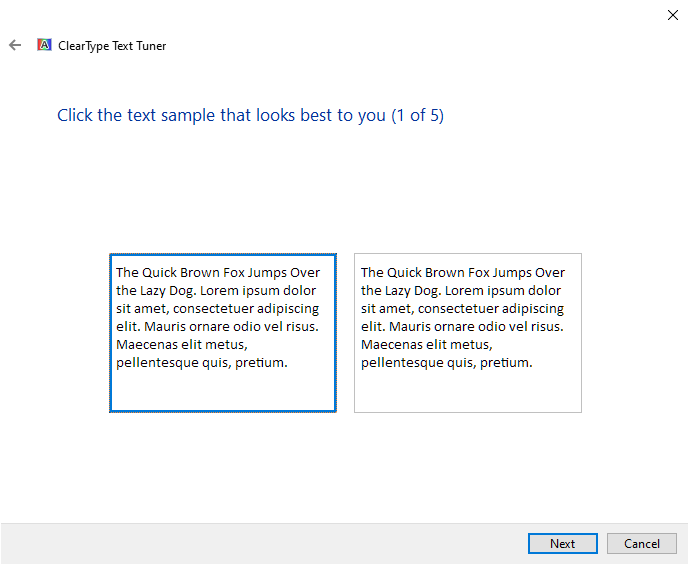
샘플 텍스트 리스트에서 가독성이 가장 높은 것을 선택하고 “Next” 를 클릭한다.
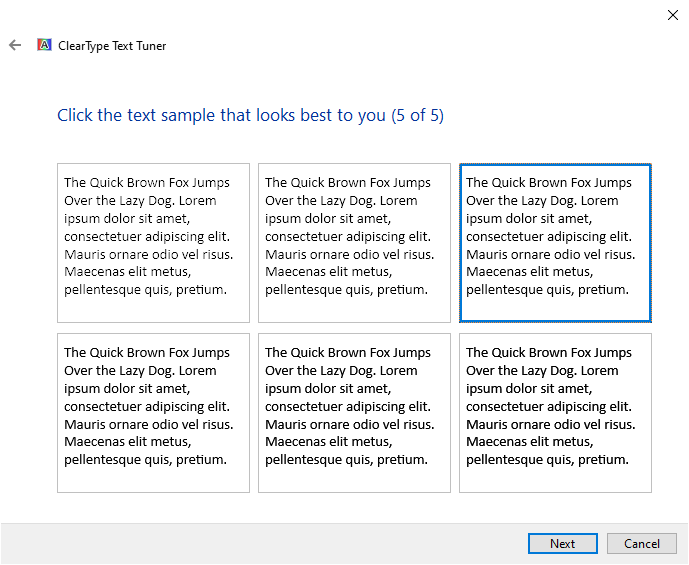
텍스트 가독성 조정을 마친 후 “Finish” 를 클릭하여 마법사 창을 닫는다.