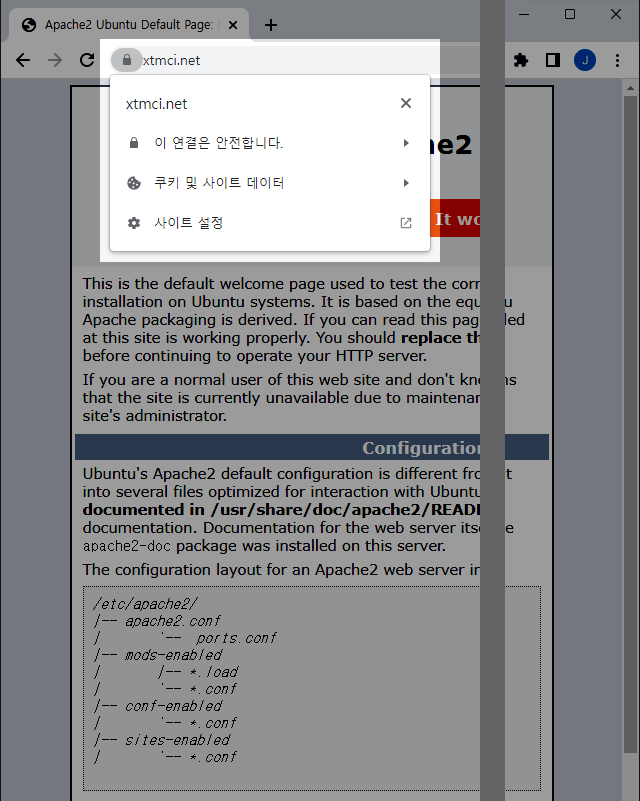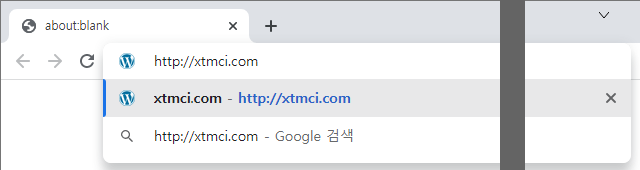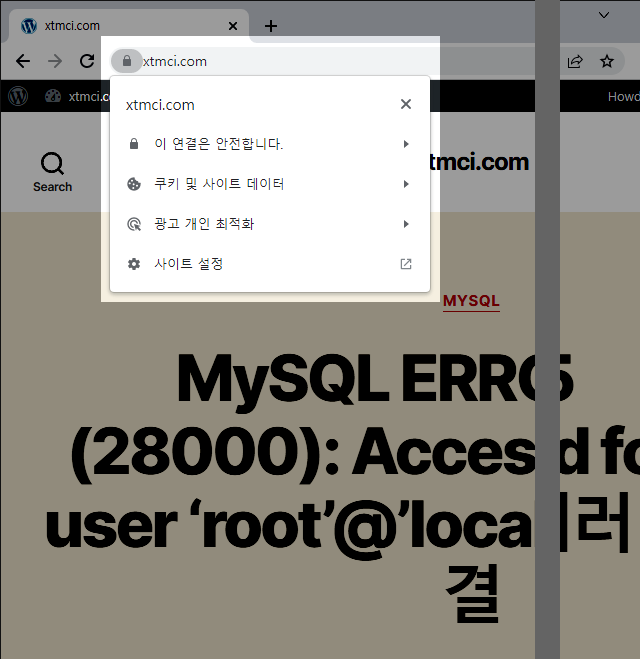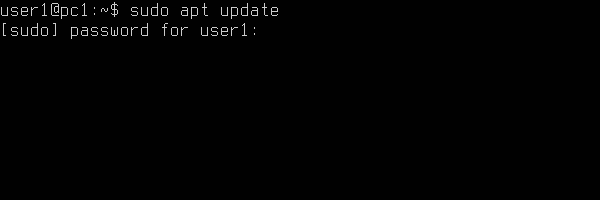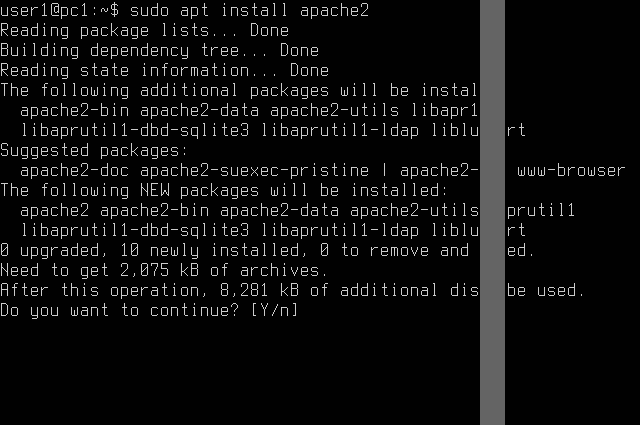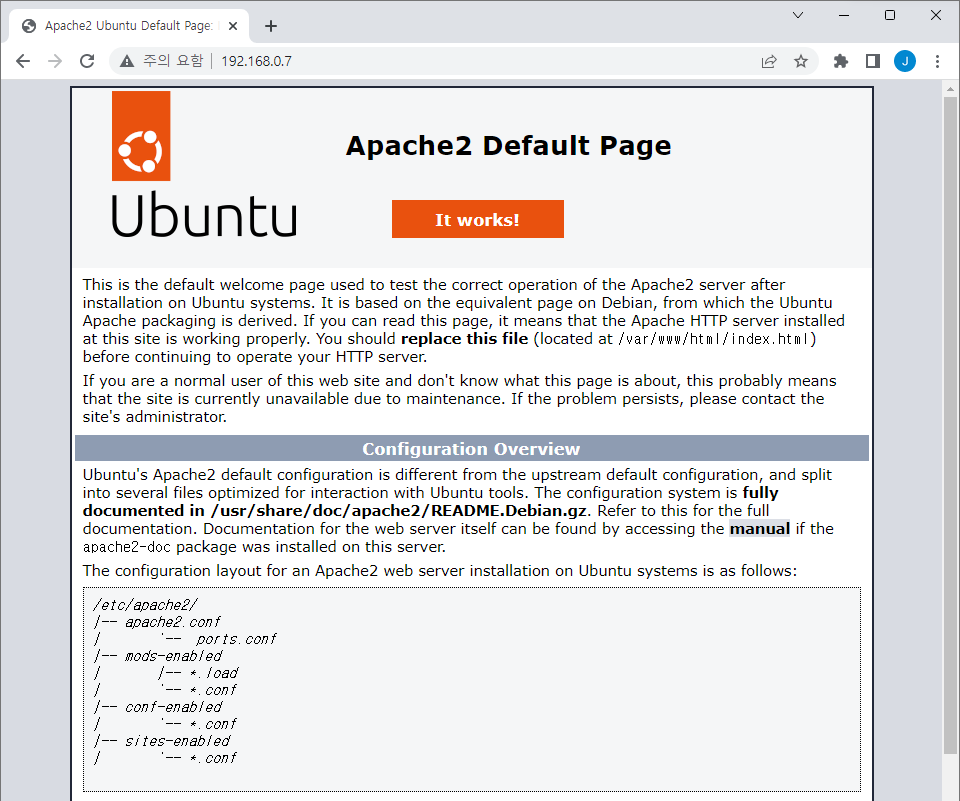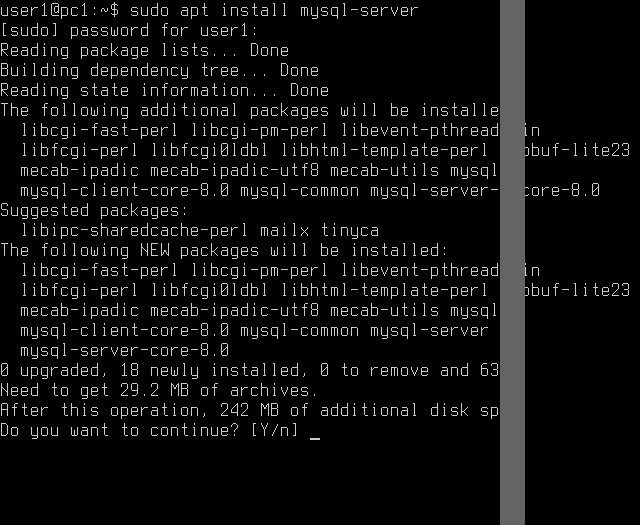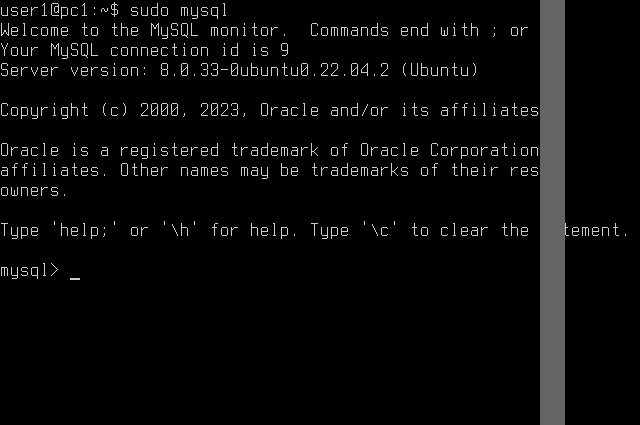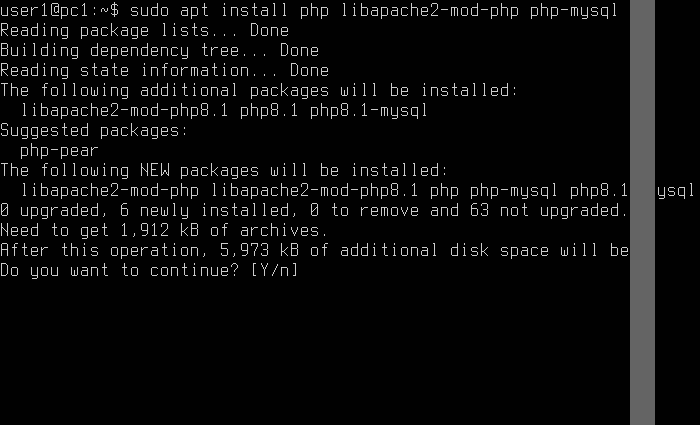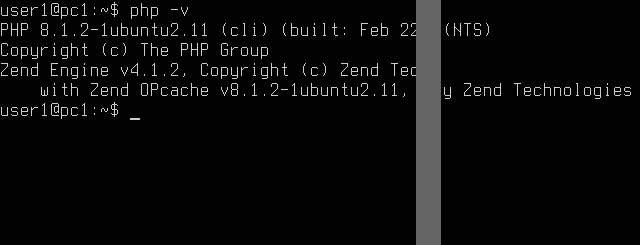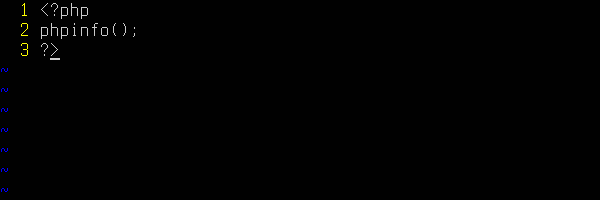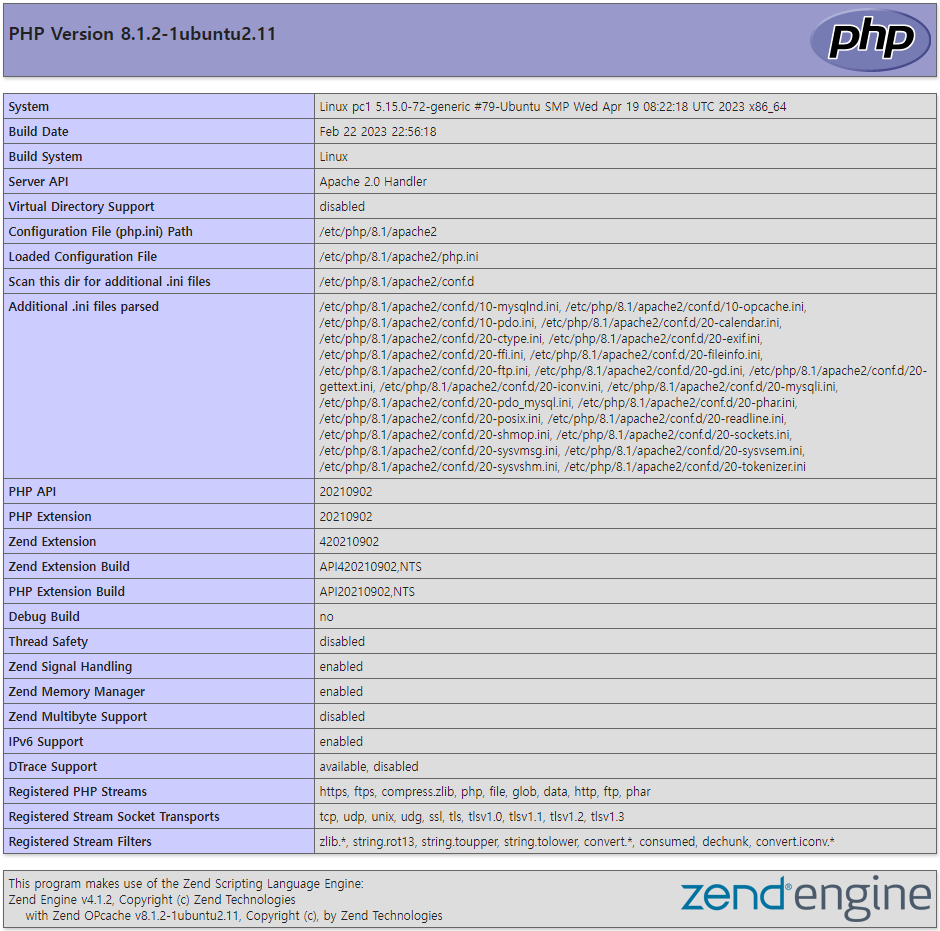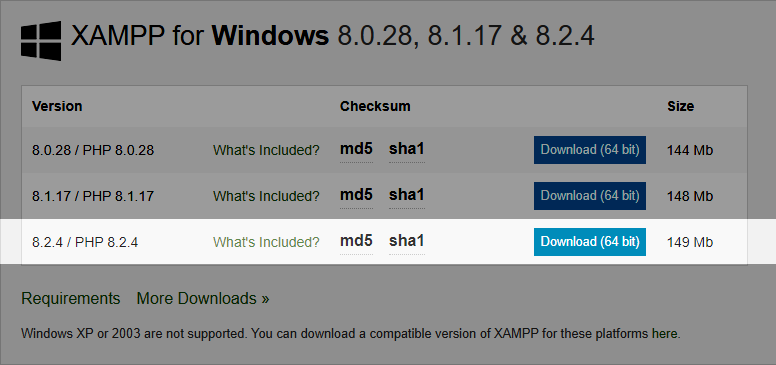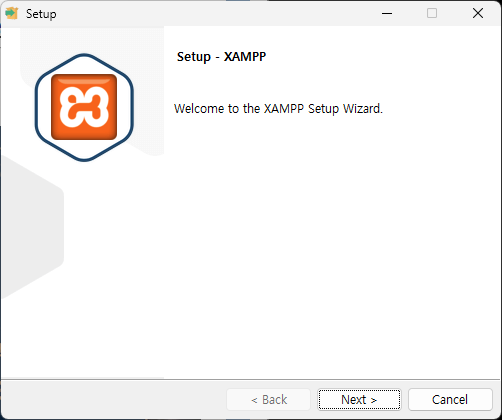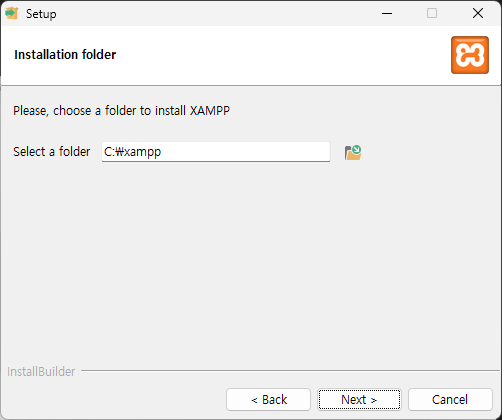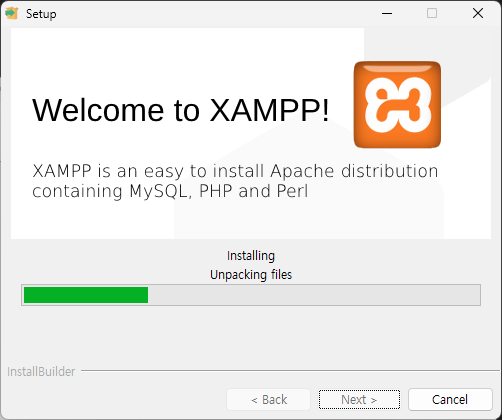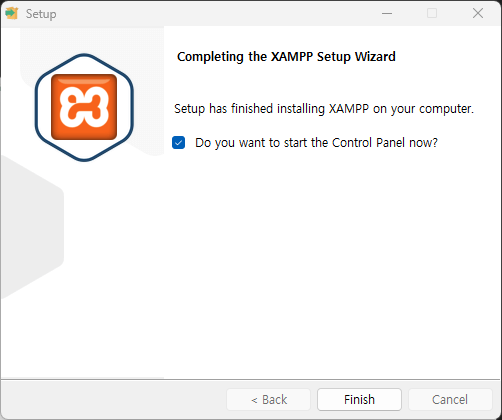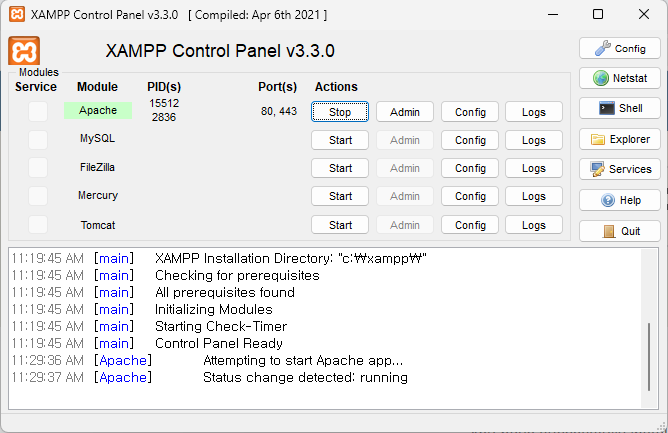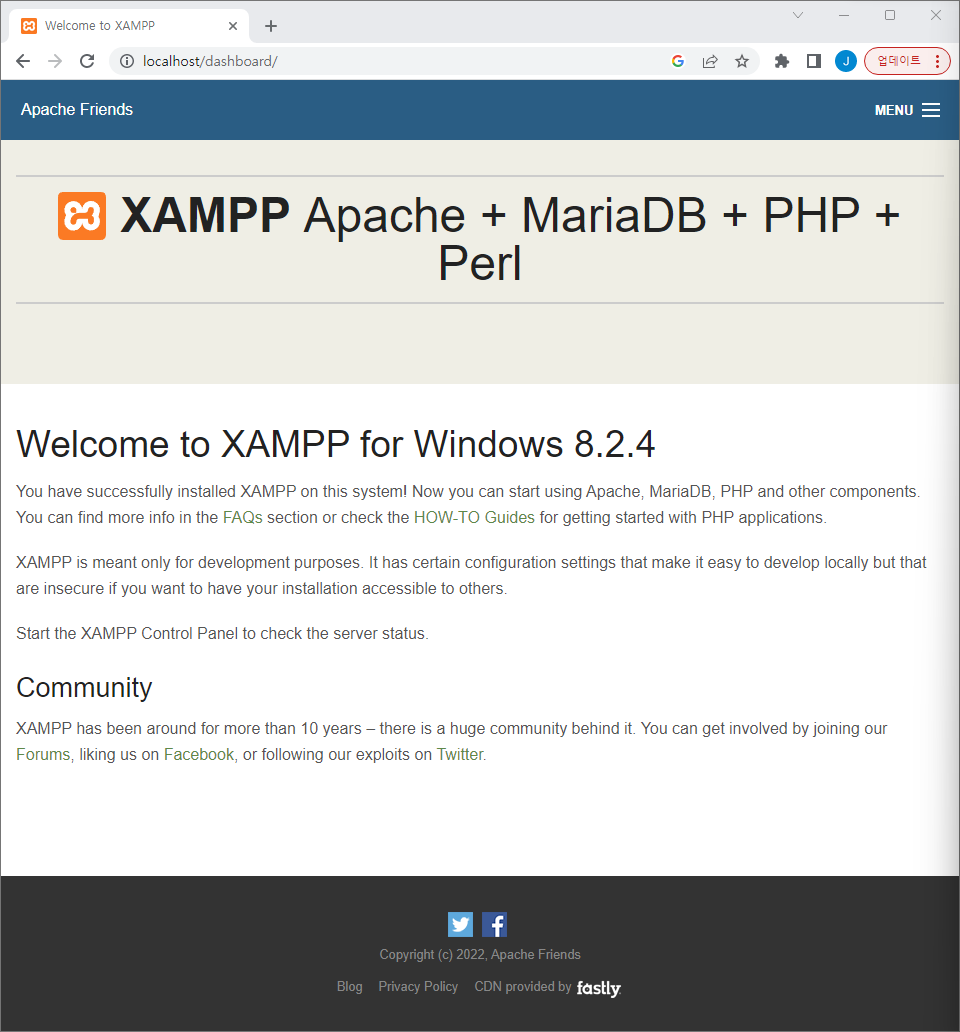1. 아파치 설치하기
우분투 패키지 DB 를 업데이트한다.
sudo apt update
아파치를 설치한다.
sudo apt install apache2
아파치의 리라이트 (rewrite) 모듈을 활성화한다.
sudo a2enmod rewrite
아파치를 재시작한다.
sudo systemctl restart apache2
2. SSL 인증서 설치하기
certbot 패키지를 설치한다.
sudo apt install certbot
python3-certbot-apache 패키지를 설치한다.
sudo apt install python3-certbot-apache
아파치의 실행을 잠시 중단한다.
sudo systemctl stop apache2
사이트에 SSL 인증서를 설치한다.
sudo certbot −−apache
프롬프트에서 요구하는 정보를 입력한다.
- 이메일 주소
- 라이센스 동의
- SSL 인증서에 연결할 도메인 이름
SSL 인증서가 설치될 때까지 잠시 기다린다.
3. 결과 확인
아파치를 다시 시작한다.
sudo systemctl start apache2
웹브라우저를 열고 SSL 인증서를 설치한 사이트로 간다.
보안 연결이 이루어지는지 확인한다.