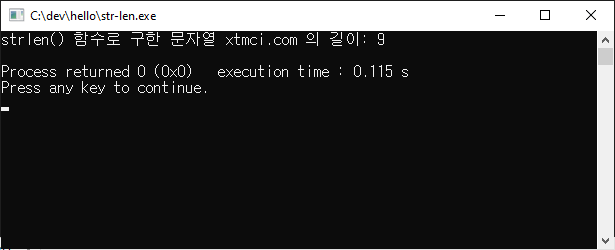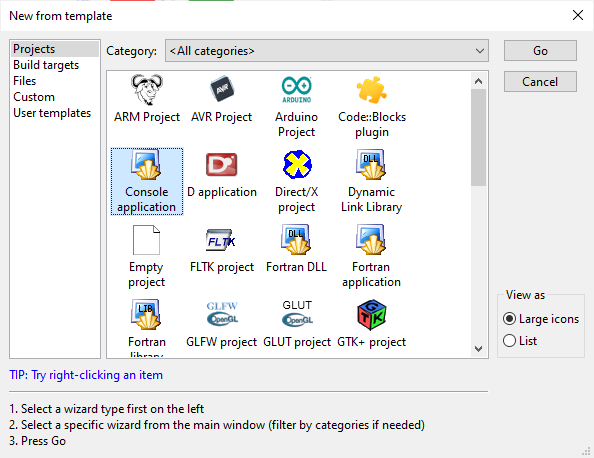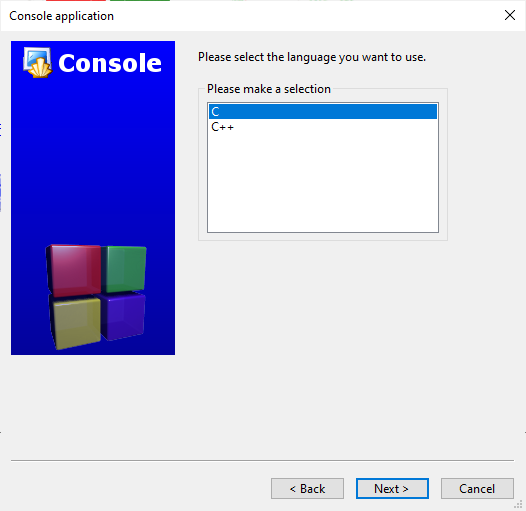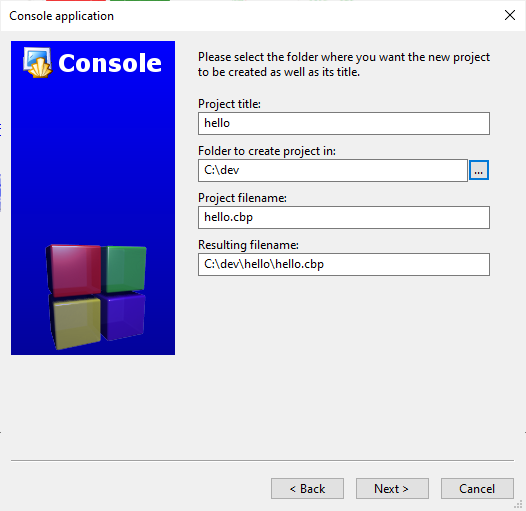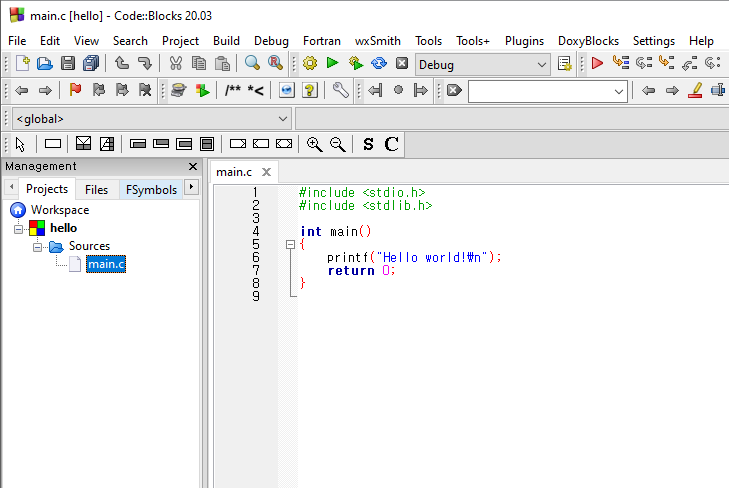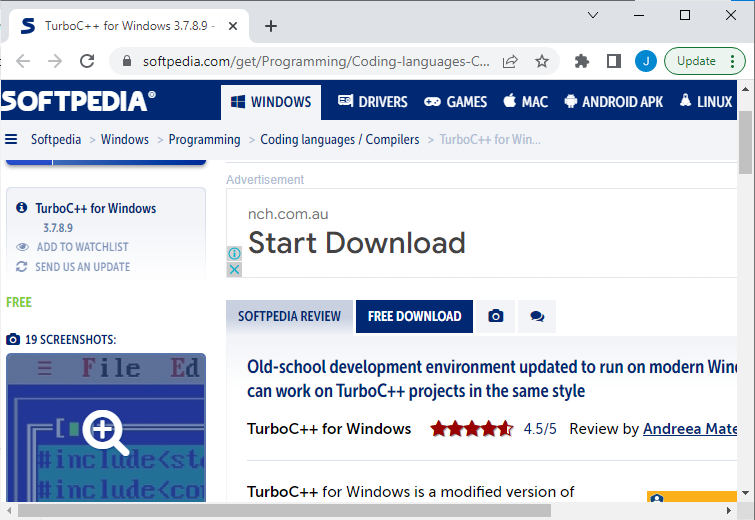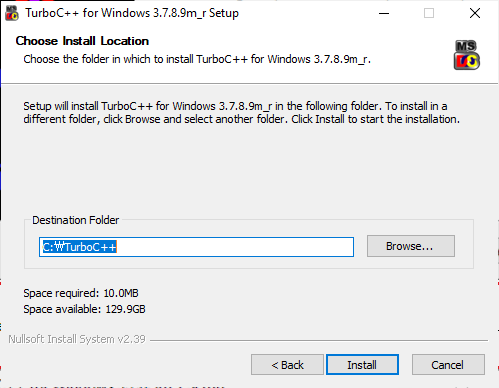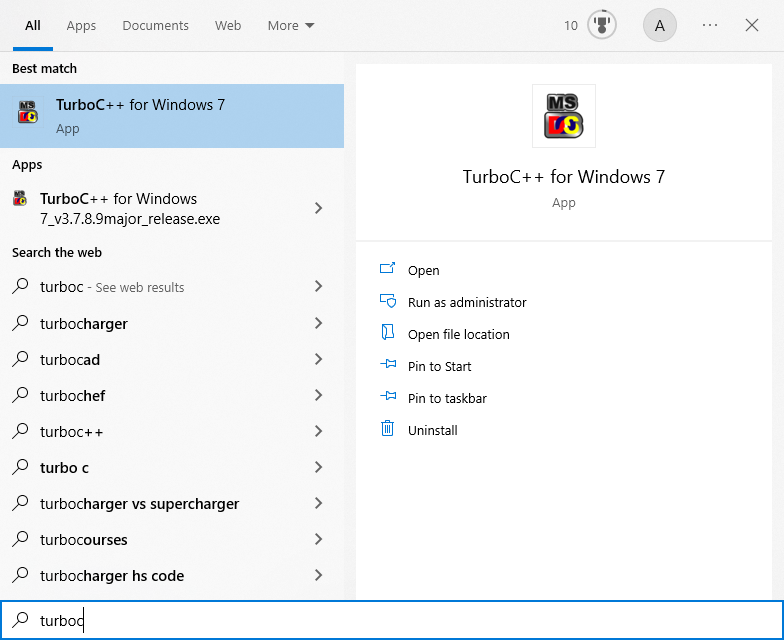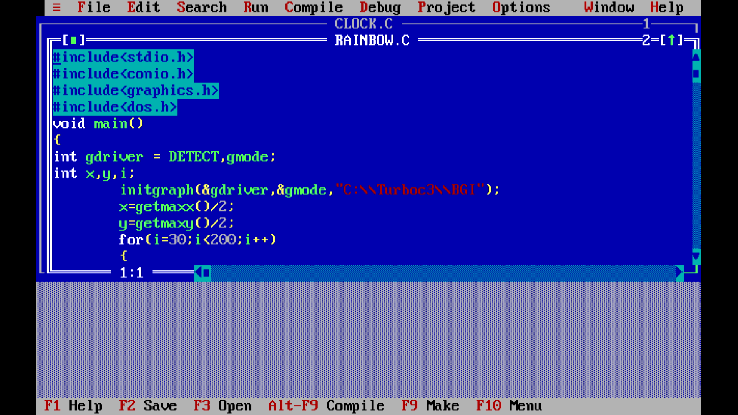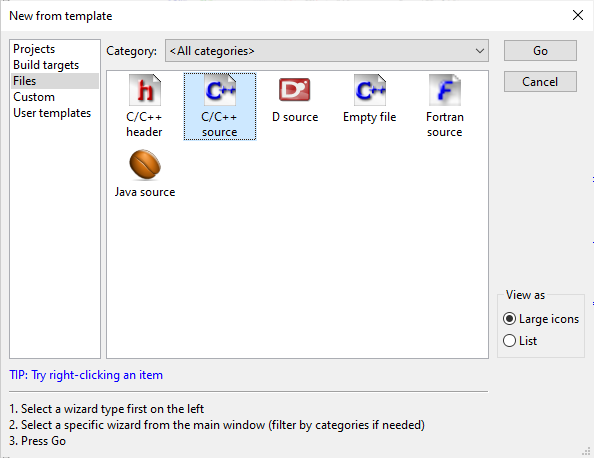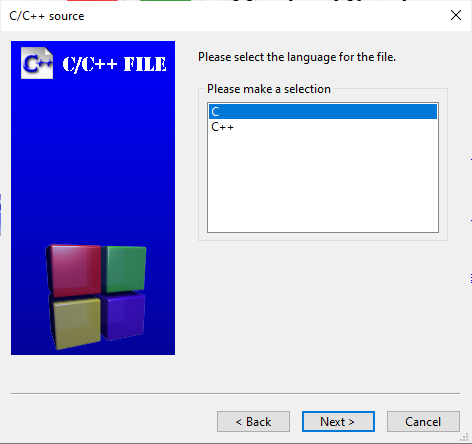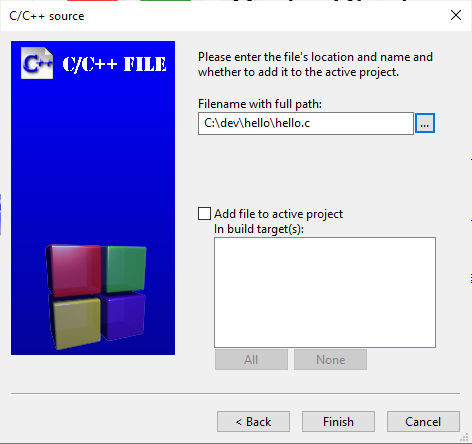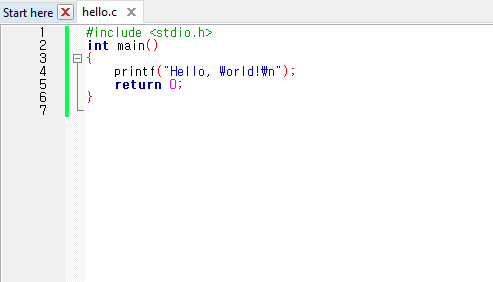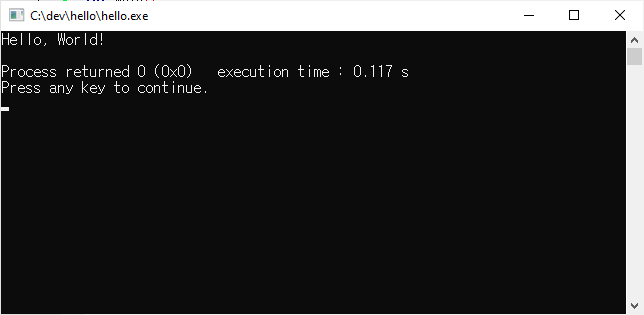1. 문자열과 널 문자
C 언어에서 문자열은 널 (null) 문자로 끝난다.
널 문자는 ‘\0’ 으로 표현한다.
널 문자가 나올 때까지 루프 (loop) 를 돌면서 문자의 개수를 카운트하면 문자열의 길이를 구할 수 있다.
2. C 소스 코드
다음과 같이 C 소스 코드를 작성한다.
#include <stdio.h>
int main()
{
char *str = "xtmci.com";
int i;
while (str[i] != '\0') {
i++;
}
printf("문자열 %s 의 길이: %d\n", str, i);
return 0;
}
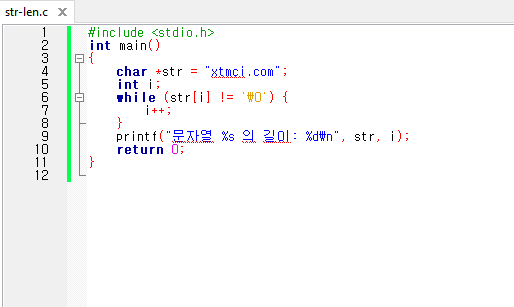
3. 실행 결과
소스 코드를 컴파일하고 실행한다.
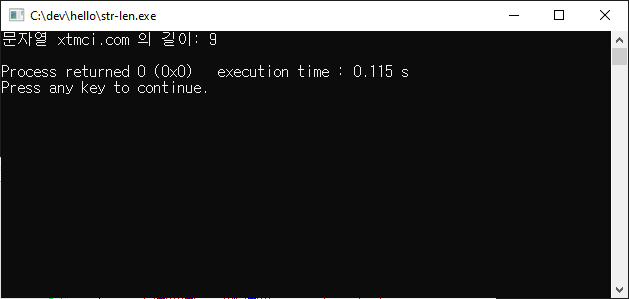
4. strlen() 함수
표준 내장 (built-in) 함수인 strlen() 을 사용하면 앞에서와 동일한 결과를 쉽게 얻을 수 있다.
strlen() 함수를 사용하려면 <string.h> 헤더 파일이 필요하다.
다음과 같이 C 소스 코드를 작성한다.
#include <stdio.h>
#include <string.h>
int main()
{
char *str = "xtmci.com";
printf("strlen() 함수로 구한 문자열 %s 의 길이: %d\n", str, strlen(str));
return 0;
}
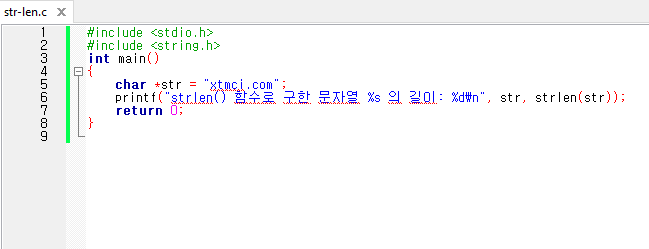
소스 코드를 컴파일하고 실행한다.