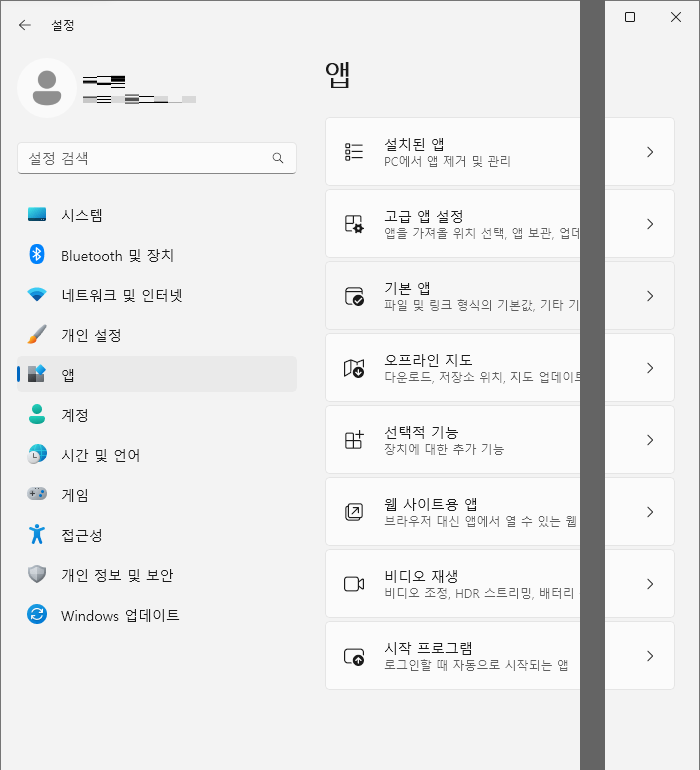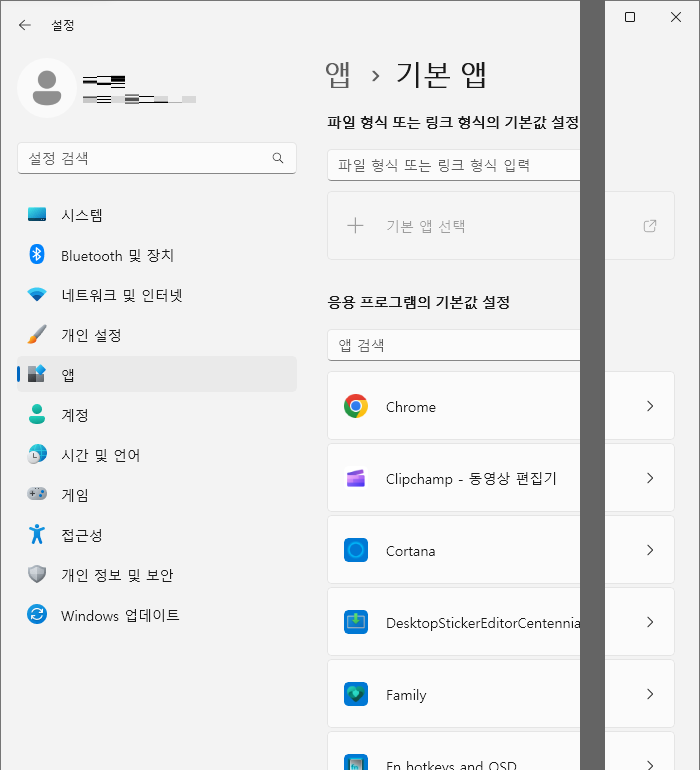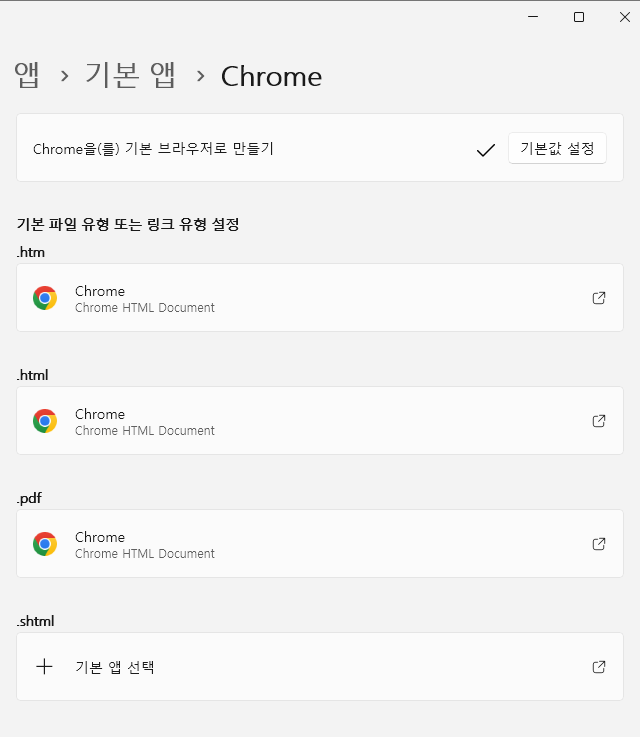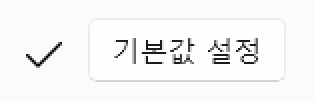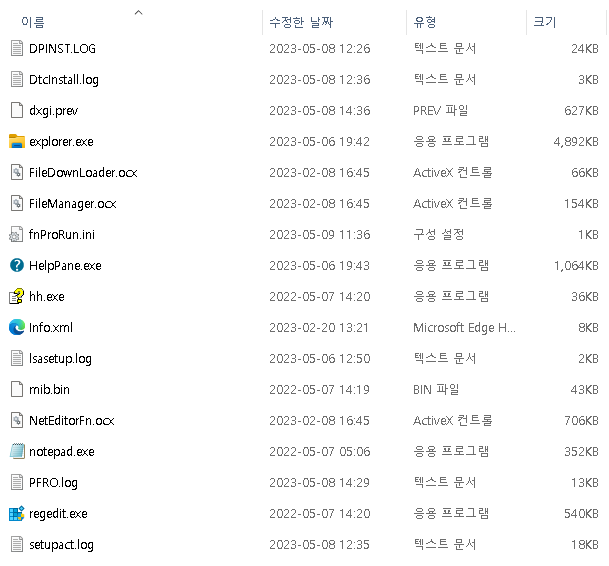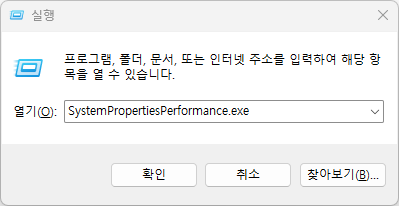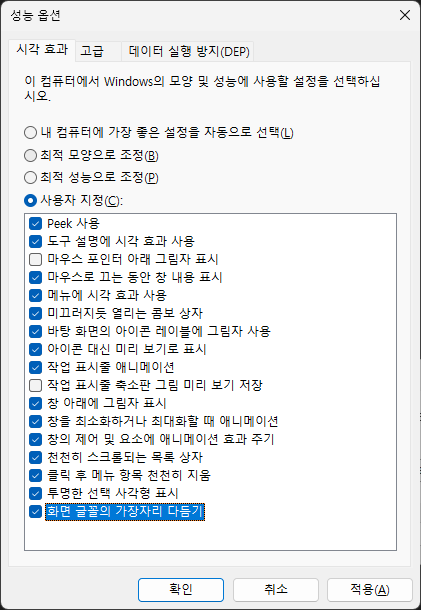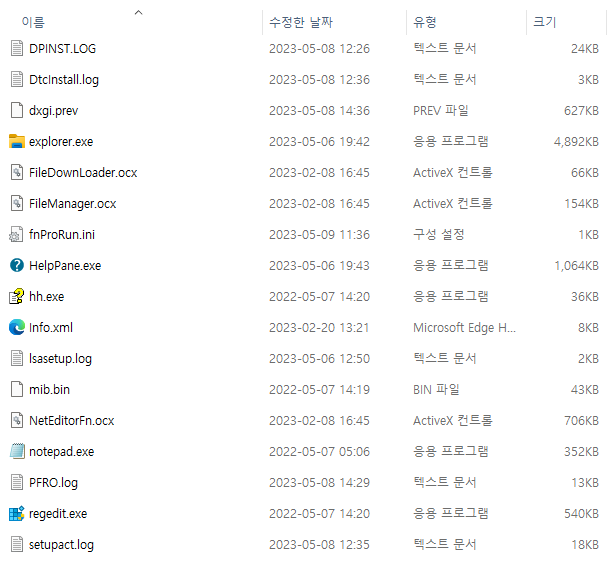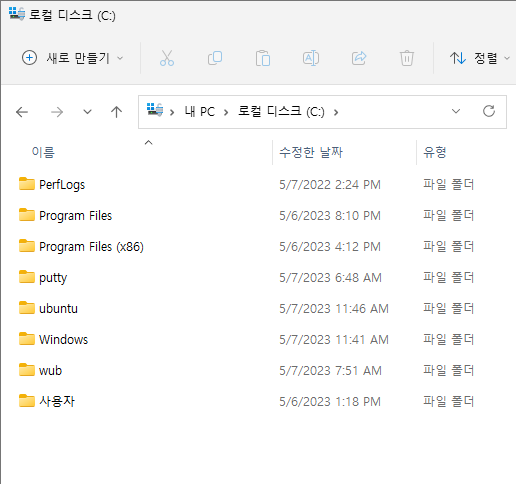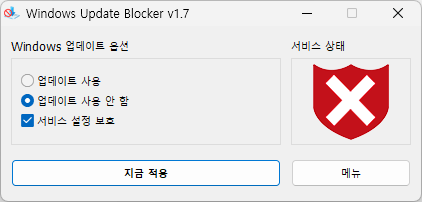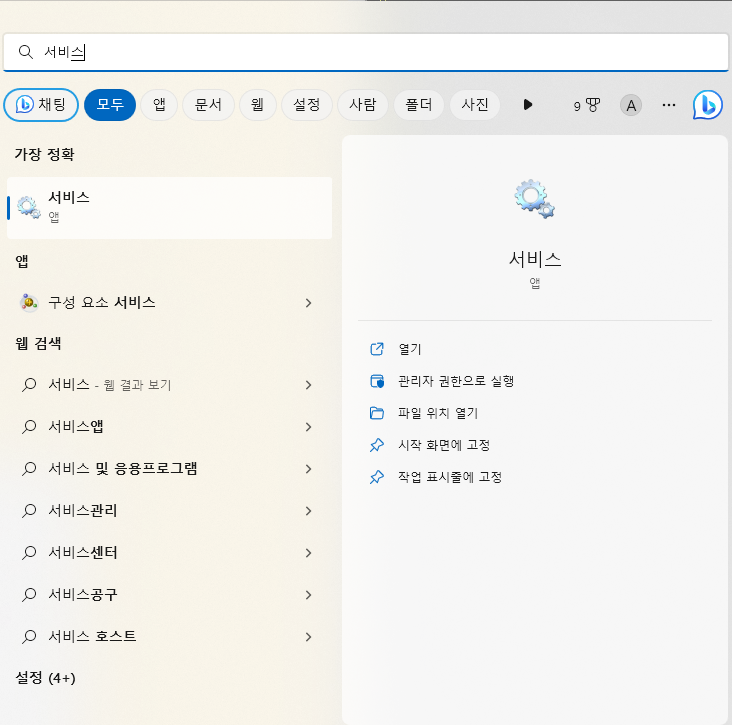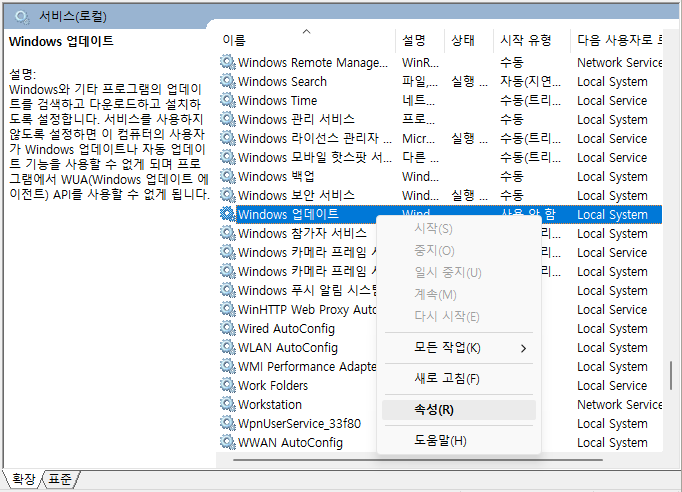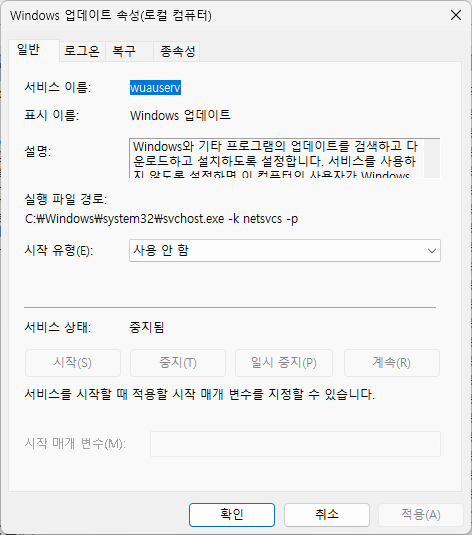Open Region dialog box
Go to Settings.
Select “Time & language”.
Select “Language & region”.
Select “Administrative language settings”.
Copy settings
In the Region dialog box, select “Administrative” tab.
Click “Copy settings” button.
Mark the check box next to “Welcome screen and system accounts”.
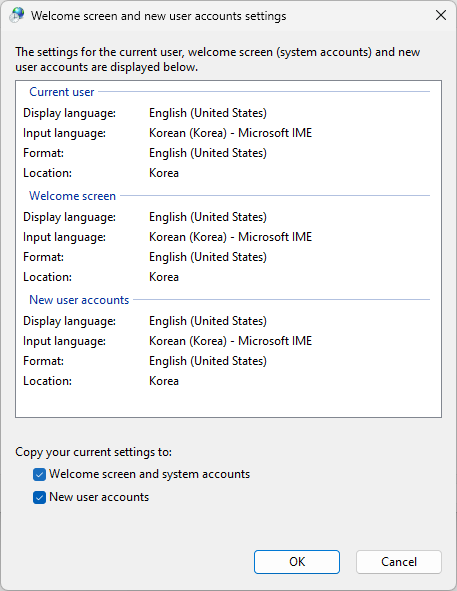
Click “OK” button.
When prompted, click “Restart” button to restart the system.