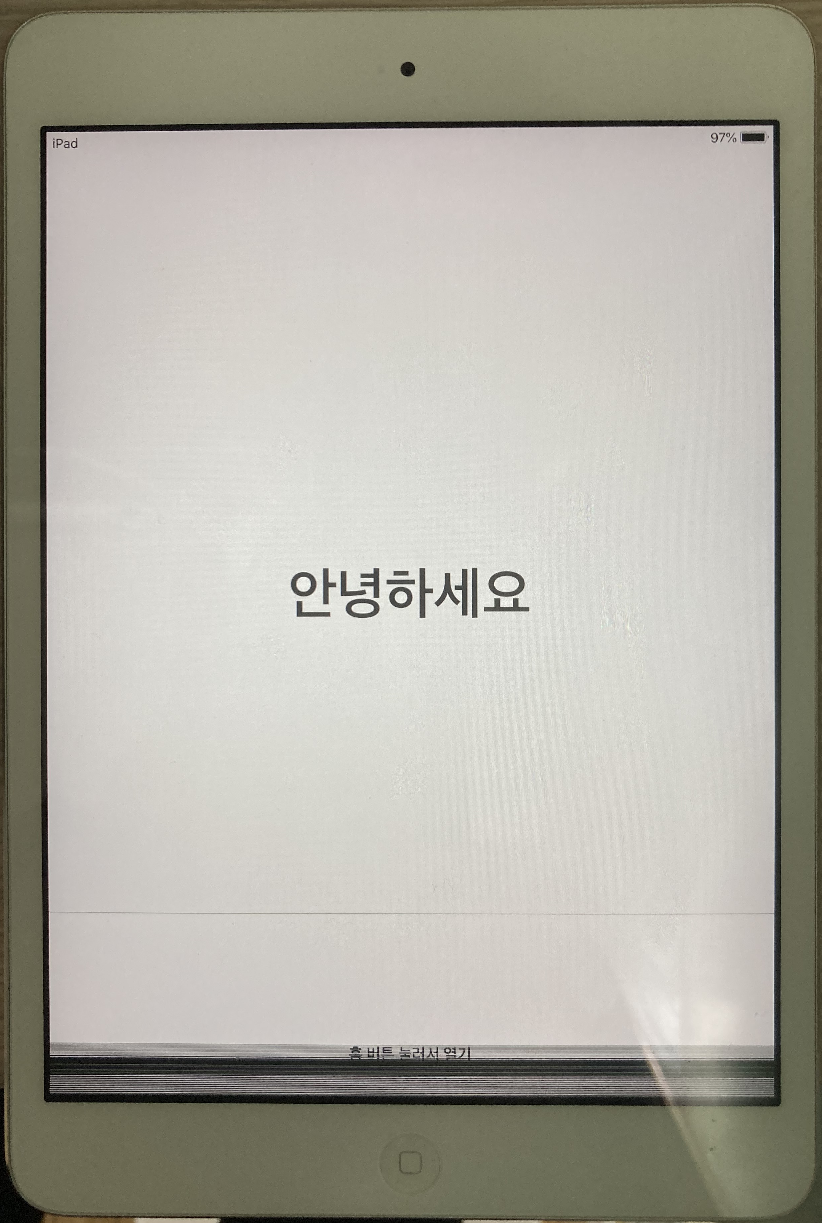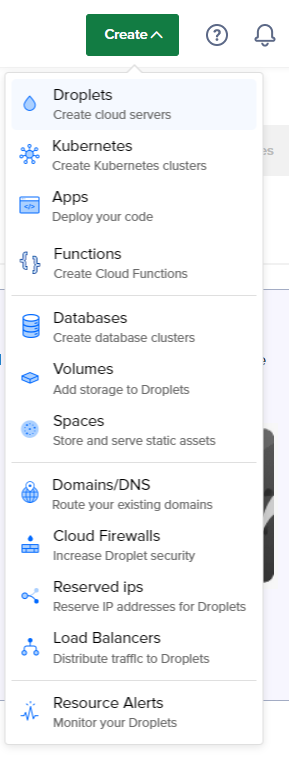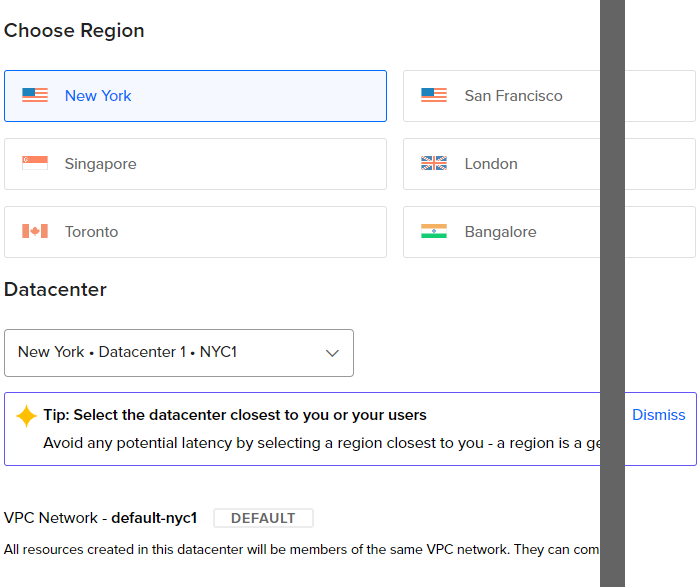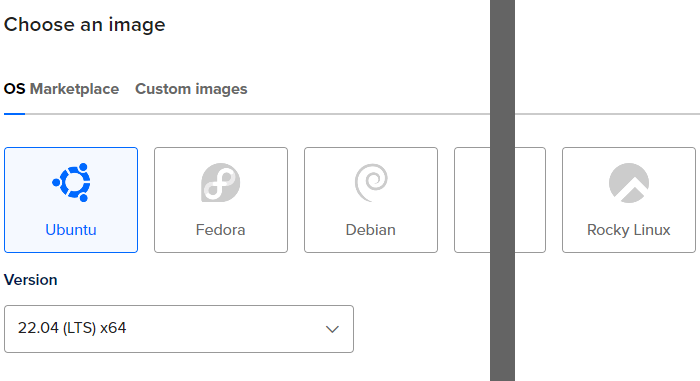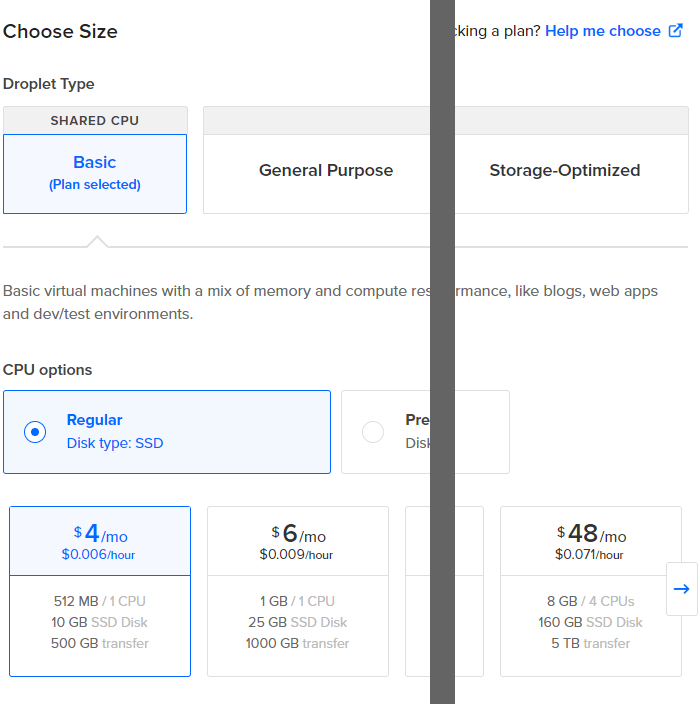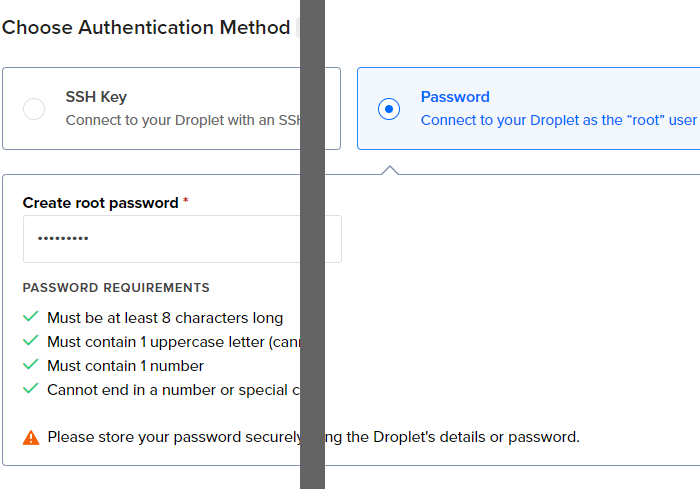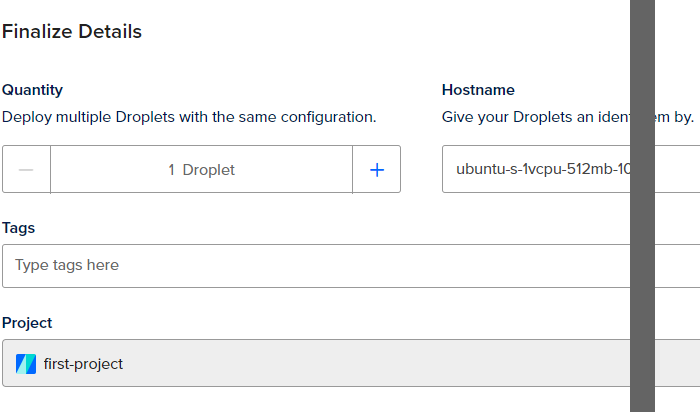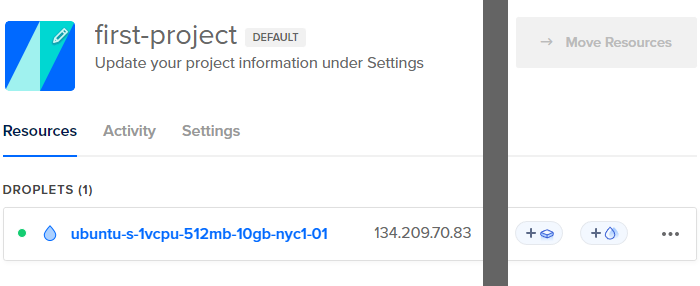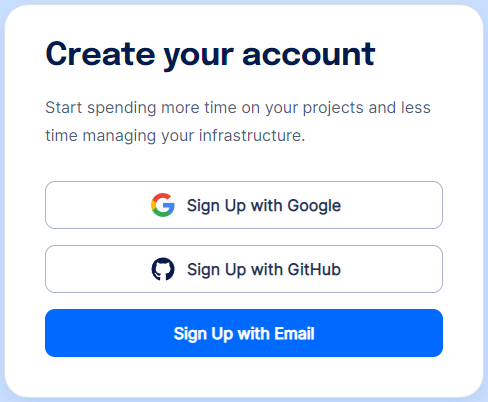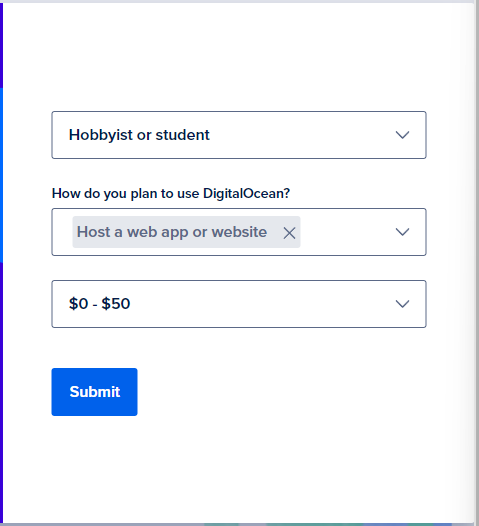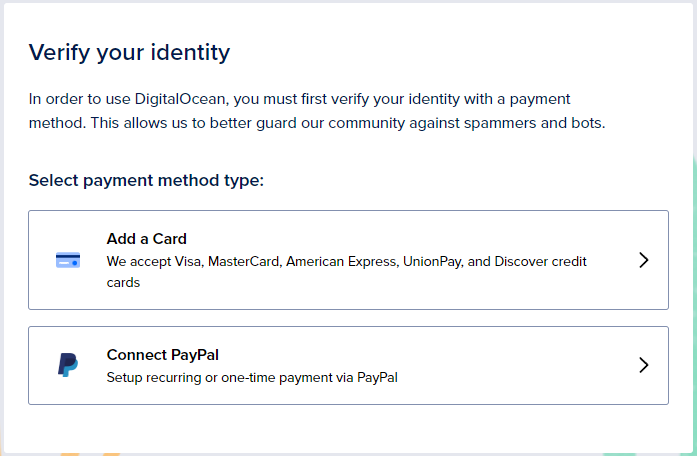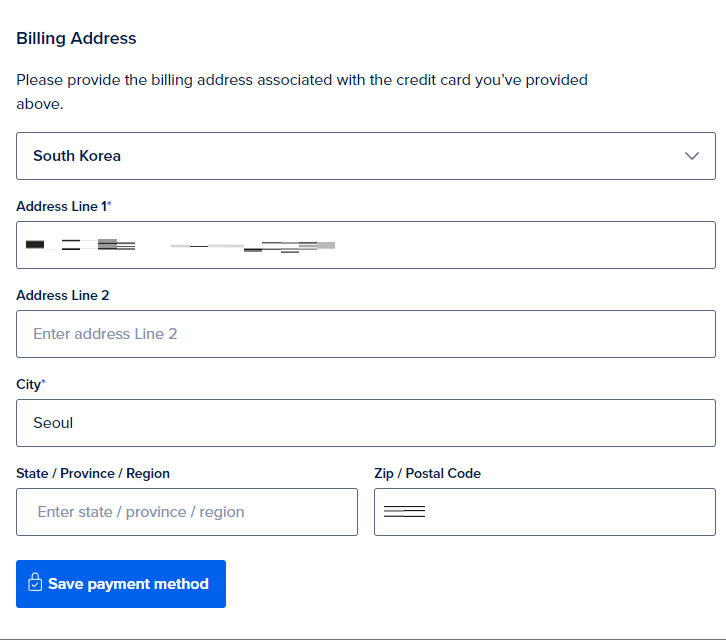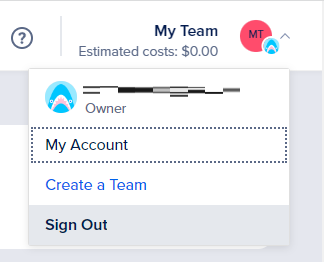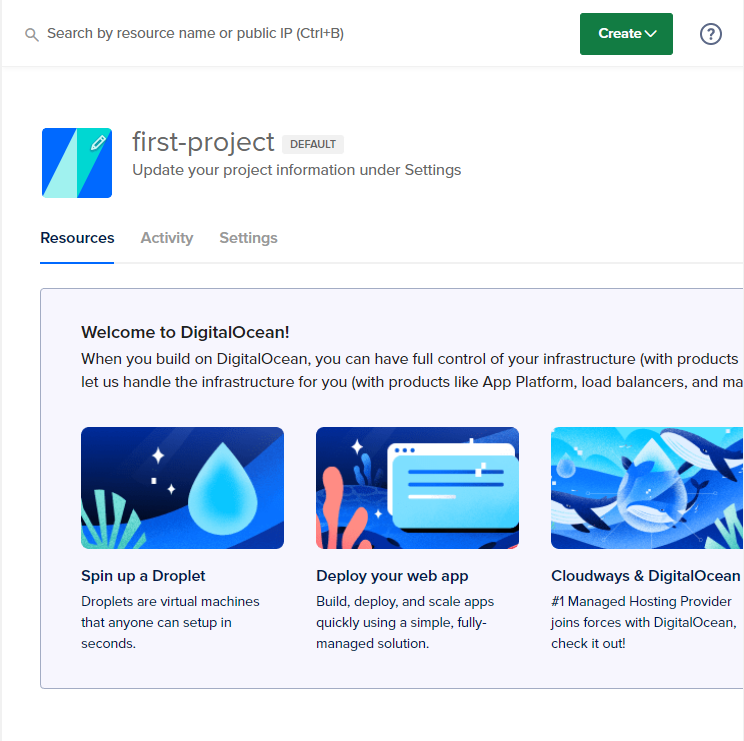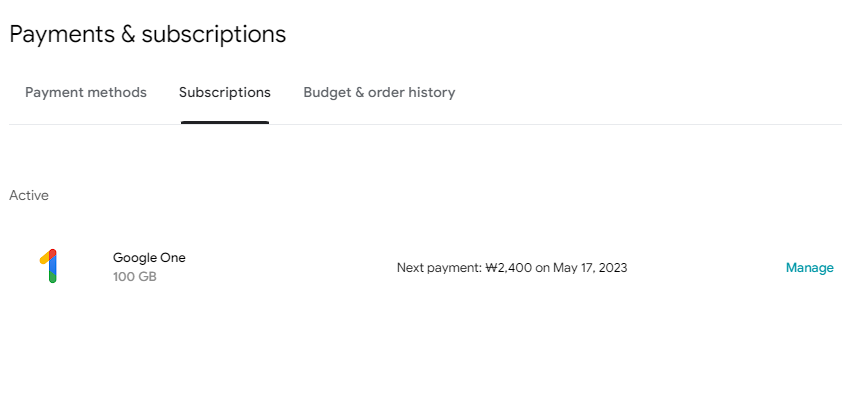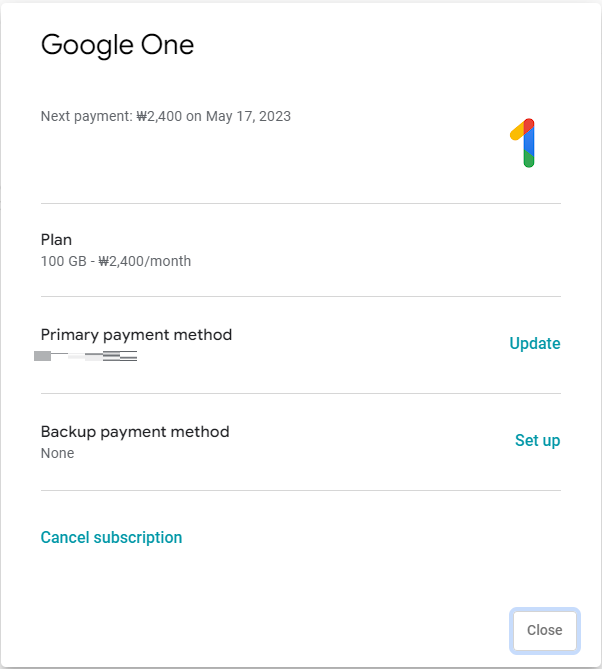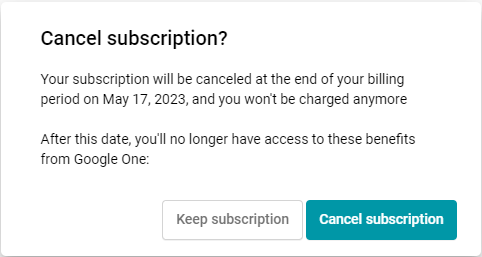1. 아이패드 데이터 백업하기
1-1. 백업 페이지 열기
아이패드 (iPad) 를 Wi-Fi 네트워크에 연결한다.
“설정” 앱을 연다.
화면 좌측 상단에 있는 원 모양의 계정 아이콘을 탭한다.
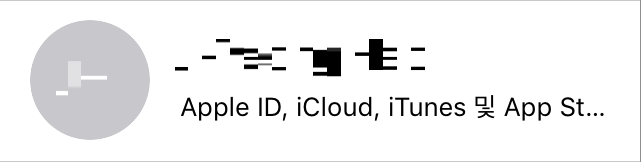
“iCloud” 를 탭한다.
“iCloud 백업” 을 탭한다.
“백업” 페이지가 열리는 것을 확인한다.
1-2. 데이터 백업하기
“iCloud 백업” 스위치를 켠다.
“지금 백업” 을 탭한다.
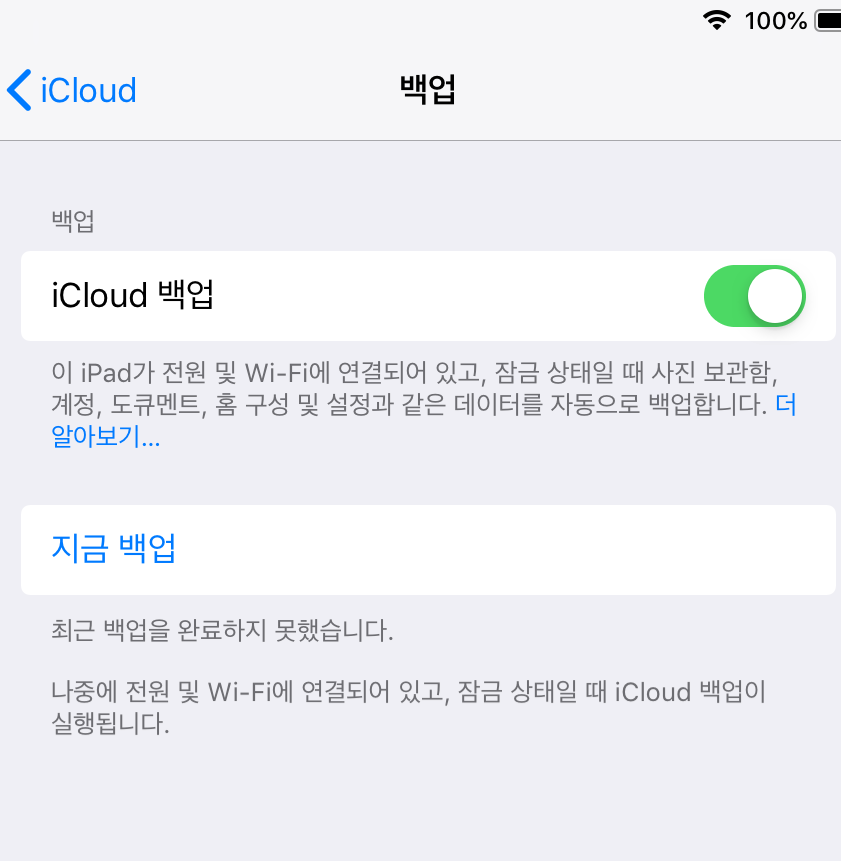
모든 데이터가 아이클라우드 (iCloud) 에 백업될 때까지 기다린다.
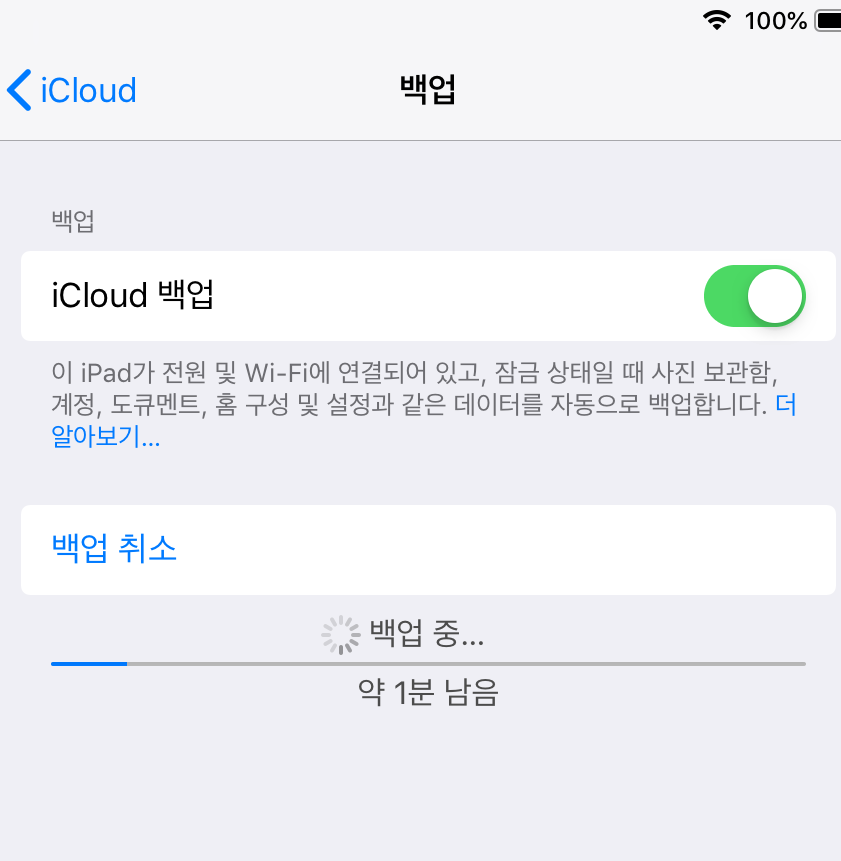
백업이 완료되면 아이패드의 Wi-Fi 연결을 끊는다.
2. 아이패드 데이터 삭제하기
2-1. 재설정 페이지 열기
“설정” 앱을 연다.
화면 좌측 메뉴에서 “일반” 을 찾아 선택한다.
화면 우측에서 “재설정” 을 찾아 탭한다.
“재설정” 페이지가 열리는 것을 확인한다.
2-2. 데이터 삭제하기
“모든 콘텐츠 및 설정 지우기” 를 탭한다.
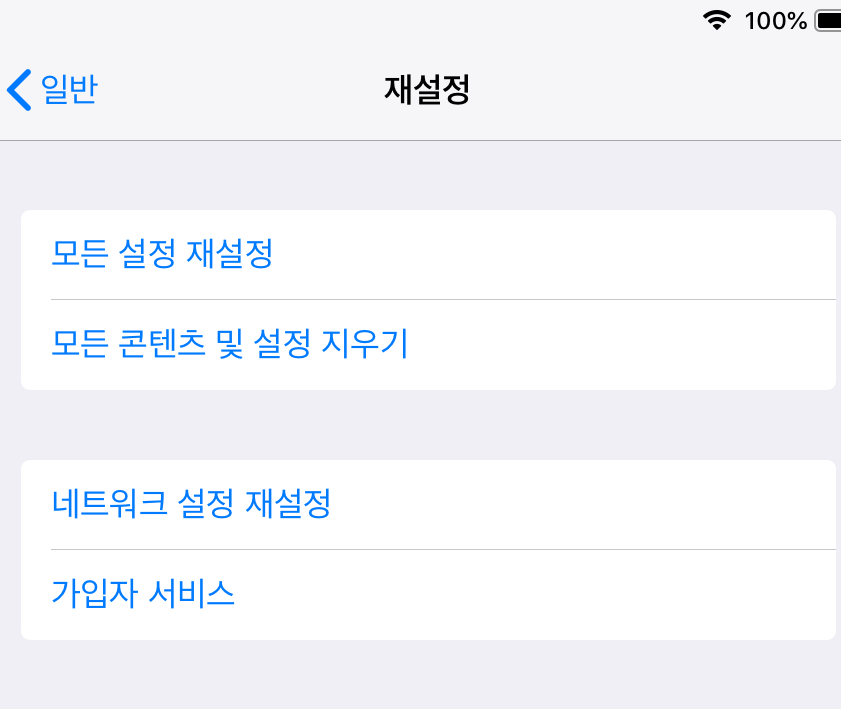
확인 창에서 “지금 지우기” 를 탭한다.
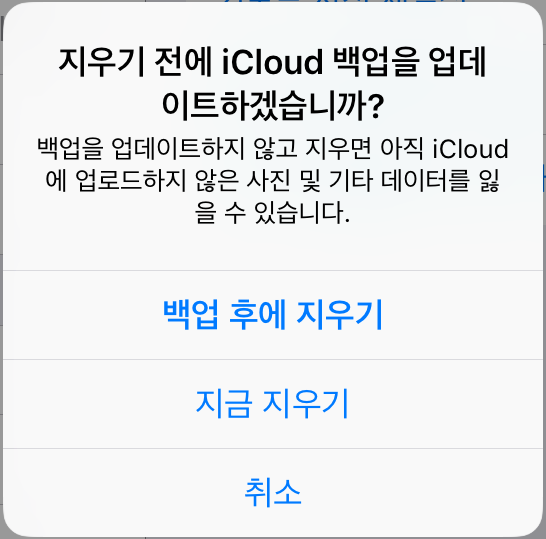
“지우기” 를 탭한다.

iPad 지우기 작업은 취소할 수 없다는 것을 확인하고 “지우기” 를 탭한다.
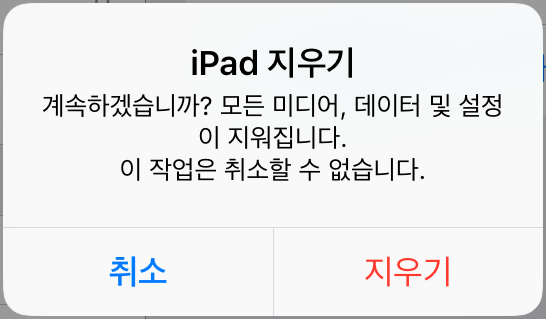
애플 ID 암호를 입력하고 “지우기” 를 탭한다.
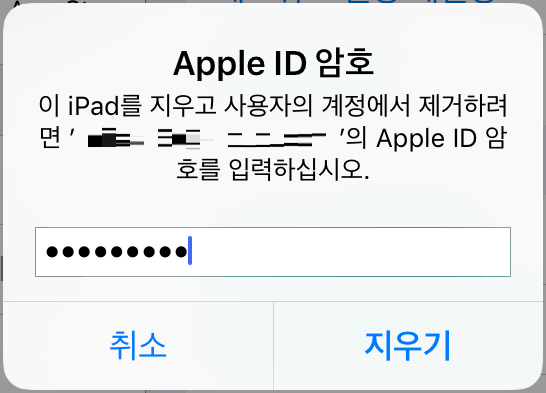
지우기 작업이 완료될 때까지 기다린다.
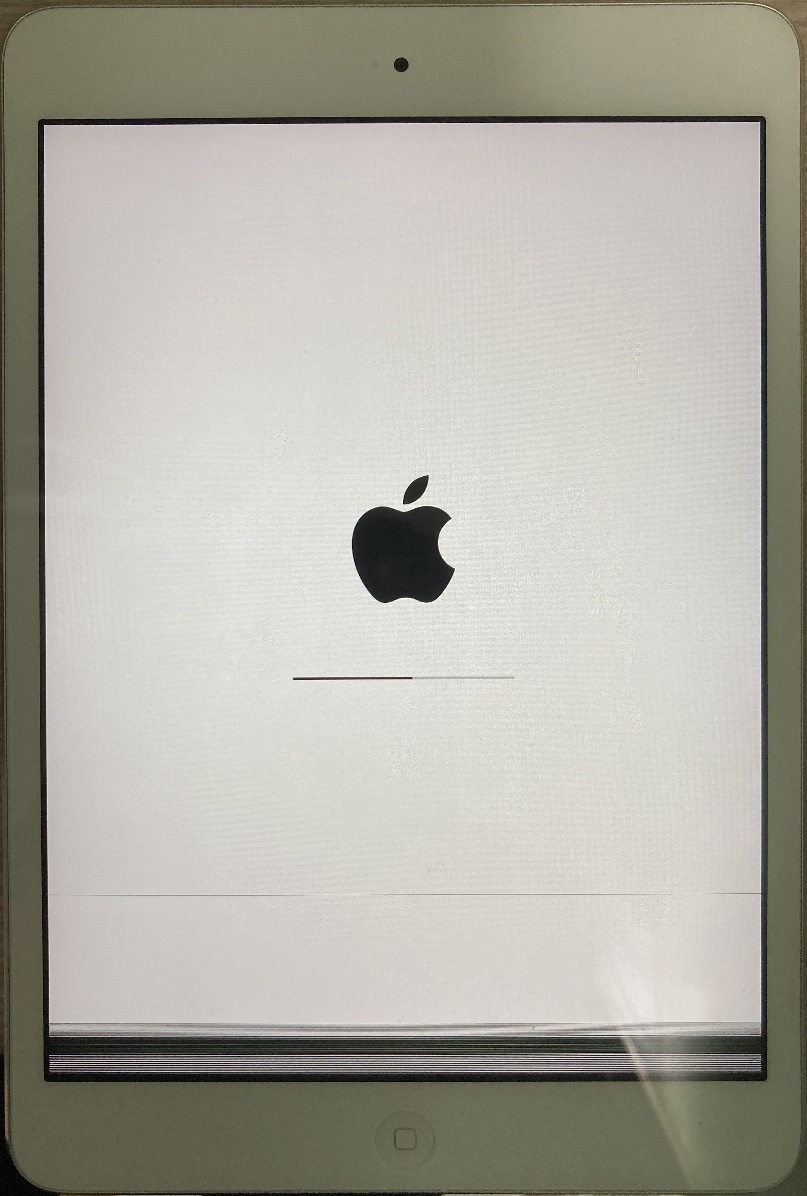
2-3. 결과 확인
지우기 작업이 모두 끝나면 아래 사진과 같이 아이패드 초기 화면이 표시된다.