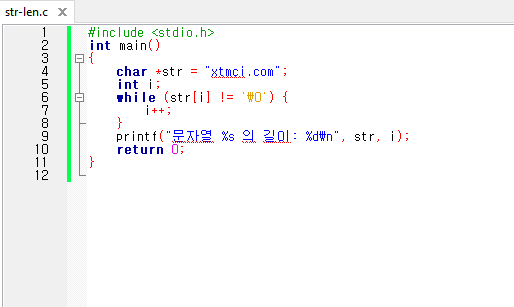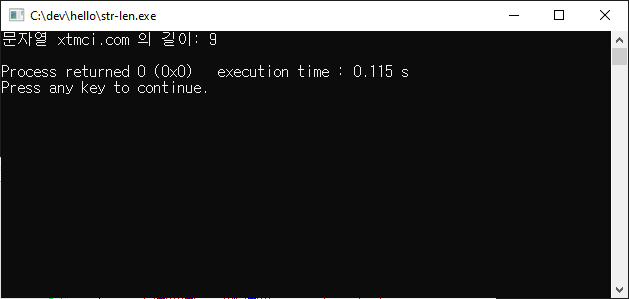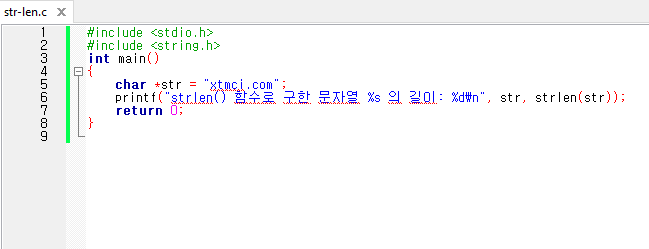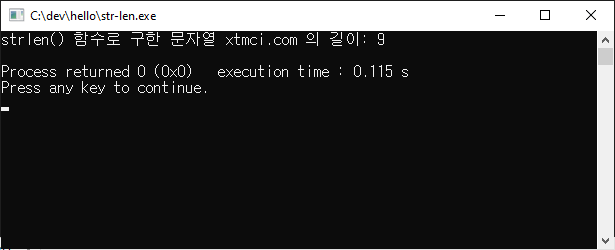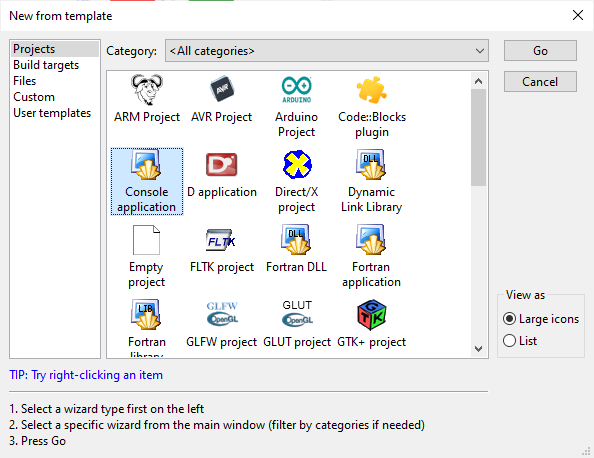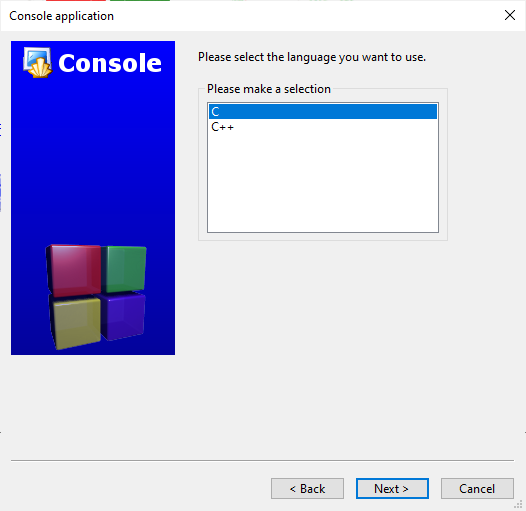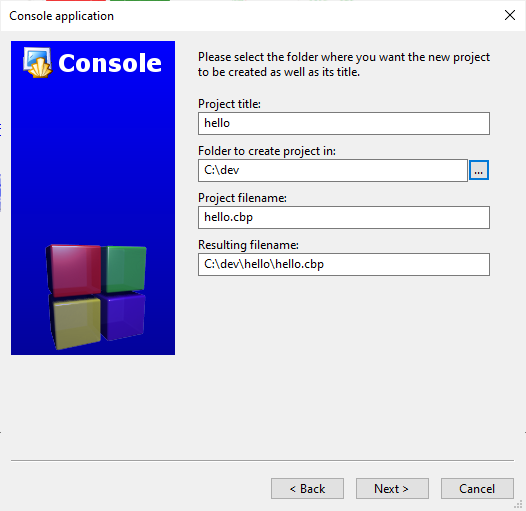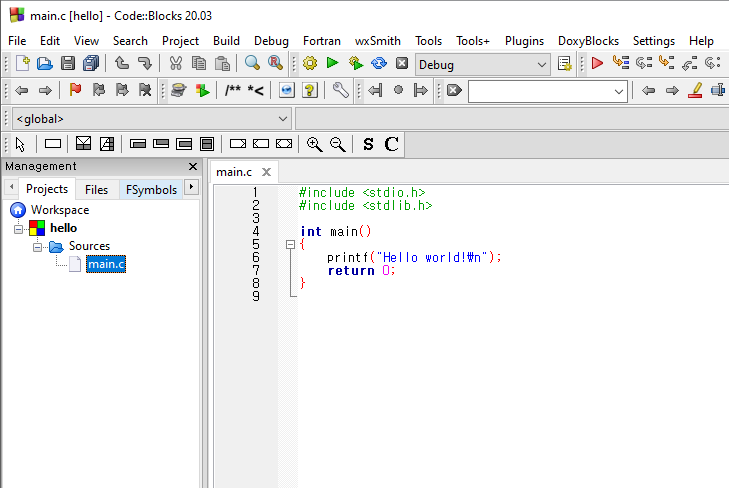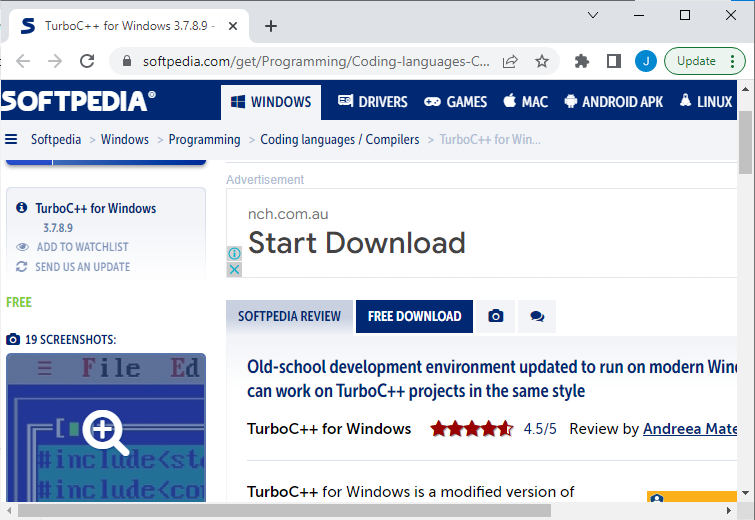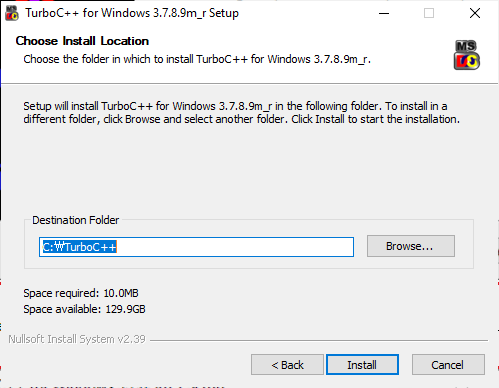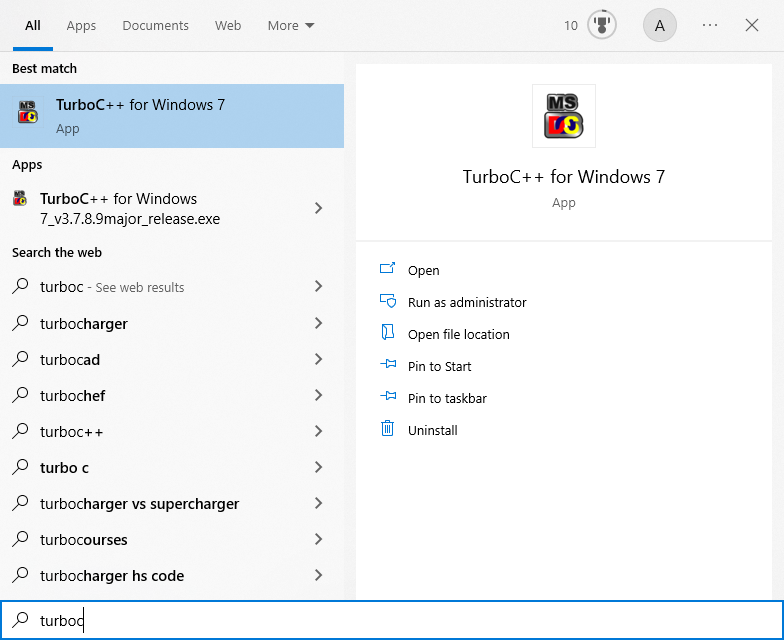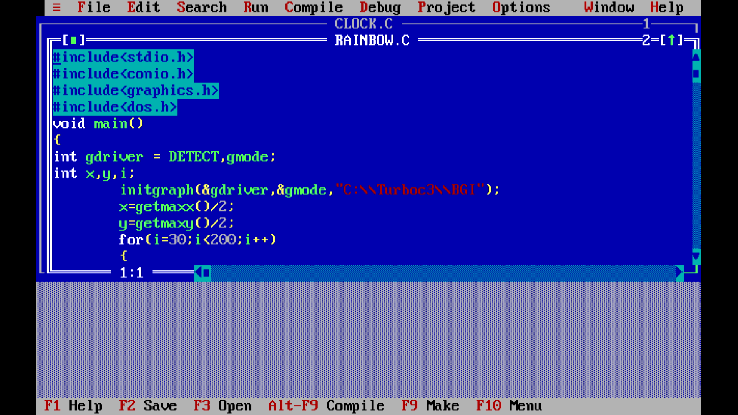1. 이미지 오브젝트 생성
이미지 파일을 읽어들여 이미지 오브젝트 (object) 를 생성한다.
$im = imagecreatefrompng(‘cloud.png’);
다음은 읽어들인 cloud.png 파일이다.

2. 이미지에 텍스트 추가하기
텍스트의 색상을 파랑으로 지정한다.
$blue = imagecolorallocate($im, 0, 0, 255);
폰트 사이즈를 지정한다.
$size = 55;
텍스트가 표시되는 각도를 지정한다. 0 으로 지정하면 텍스트가 수평으로 표시된다.
$angle = 0;
텍스트 시작 위치의 X 좌표를 지정한다.
$x = 45;
텍스트 시작 위치의 Y 좌표를 지정한다.
$y = 200;
폰트 파일의 경로를 지정한다.
$font_filename = ‘./DejaVuSansMono-Bold.ttf’;
텍스트의 내용을 지정한다.
$text = “xtmci.com”;
이미지 오브젝트에 텍스트를 쓴다. imagettftext() 함수를 사용한다.
imagettftext($im, $size, $angle, $x, $y, $blue, $font_filename, $text);
3. 브라우저에 이미지 출력하기
이미지 출력을 위한 HTTP 헤더를 보낸다.
header(‘Content-type: image/png’);
브라우저에 이미지를 출력한다.
imagepng($im);
다음은 브라우저에 출력된 이미지이다.

이미지 오브젝트를 클리어 (clear) 한다.
imagedestroy($im);
4. 전체 PHP 소스 코드
<?php
$im = imagecreatefrompng('2023-0302-02.png');
$blue = imagecolorallocate($im, 0, 0, 255);
$size = 55;
$angle = 0;
$x = 45;
$y = 200;
$font_filename = './DejaVuSansMono-Bold.ttf';
$text = "xtmci.com";
imagettftext($im, $size, $angle, $x, $y, $blue, $font_filename, $text);
header('Content-type: image/png');
imagepng($im);
imagedestroy($im);
?>