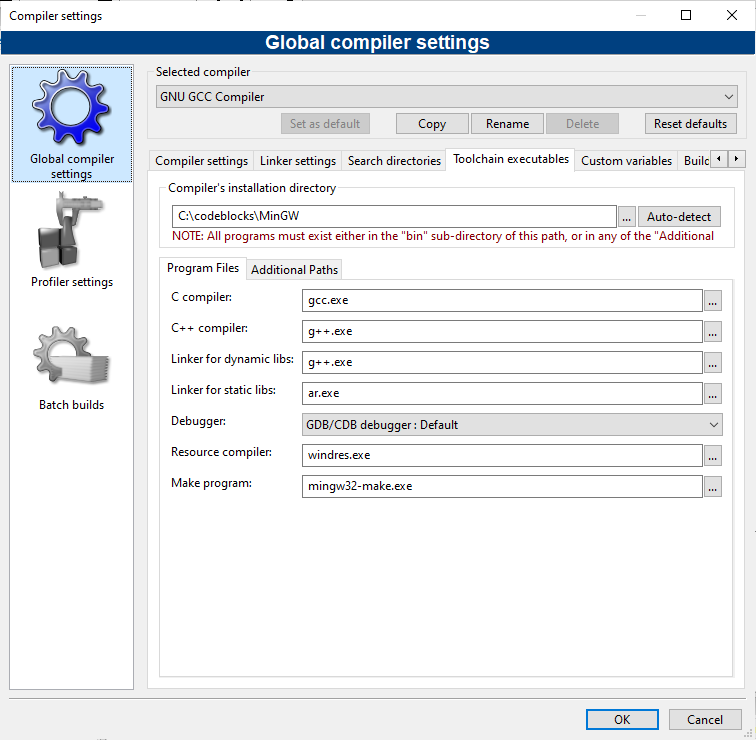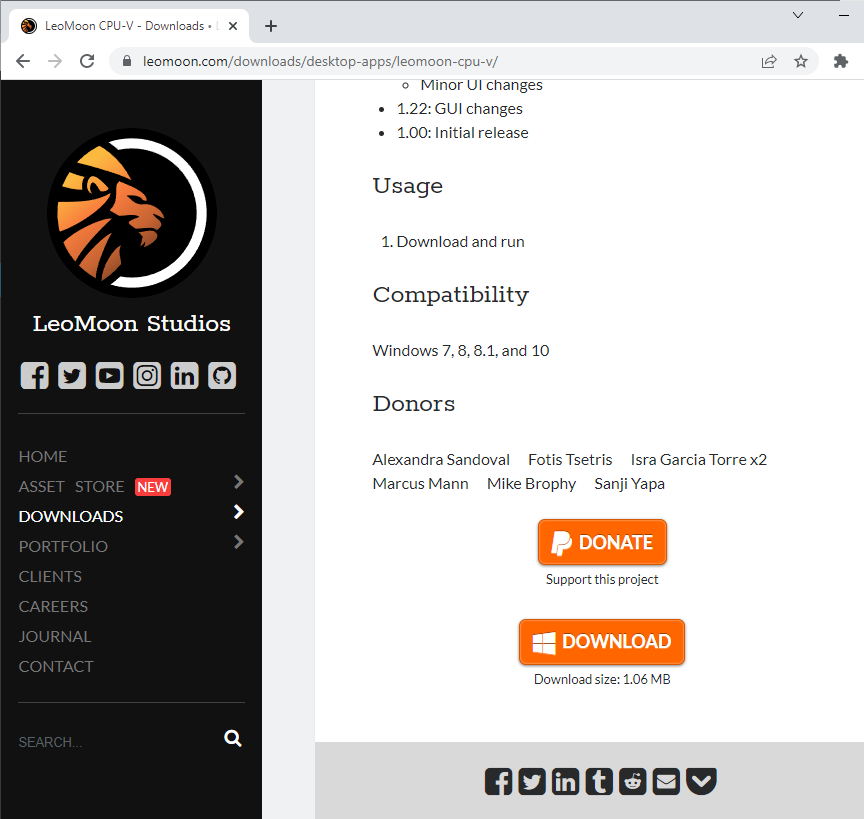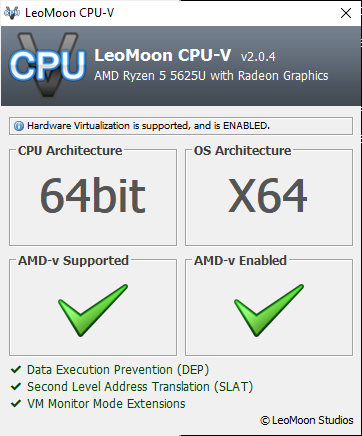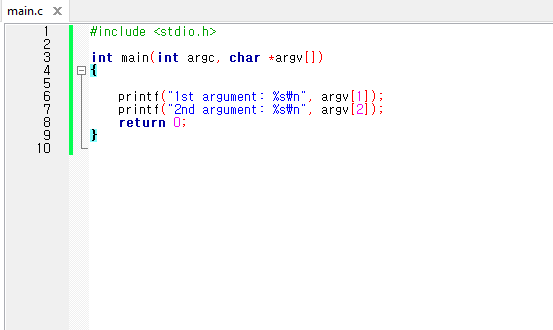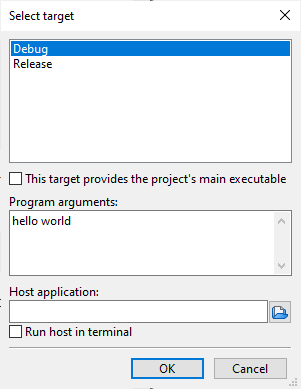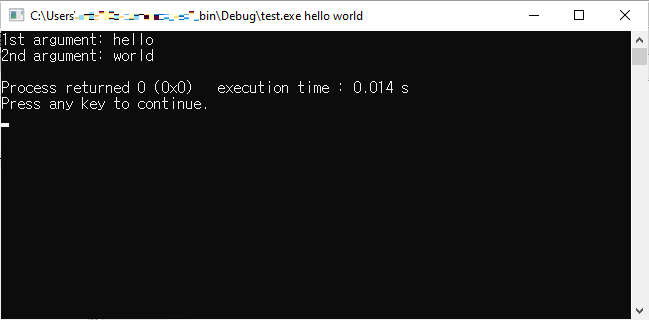1. 새 프로젝트 생성하기
코드블럭 (Code::Blocks) 을 실행한다.
메인 (main) 창에 있는 ‘Create a new project’ 를 클릭한다.
‘New from template’ 창이 열리는 것을 확인한다.
왼쪽 메뉴에서 Files 를 선택한다.
‘C/C++ source’ 아이콘을 선택한다.
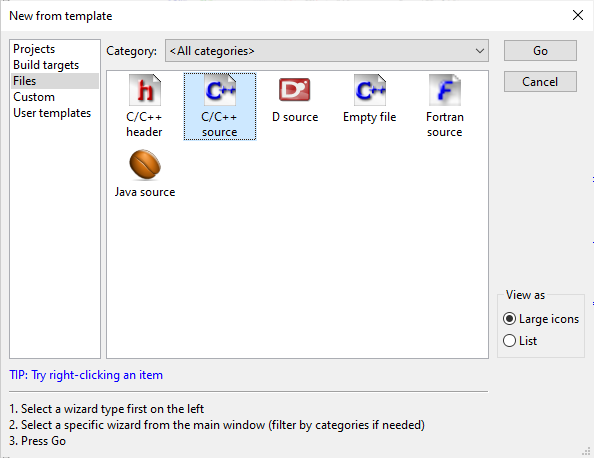
우측 상단의 Go 버튼을 클릭한다.
마법사 대화상자가 열리는 것을 확인하고 Next 버튼을 클릭한다.
‘Please make a selection’ 목록에서 C 를 선택한다.
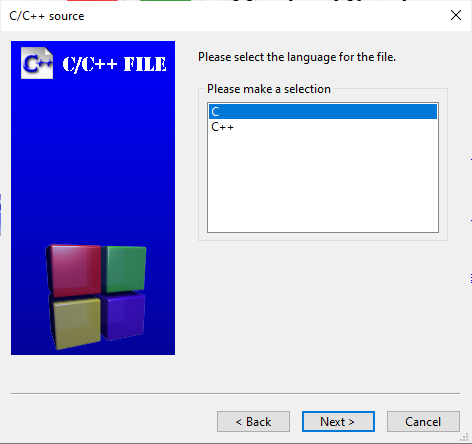
Next 버튼을 클릭한다.
‘Filename with full path’ 에 C 소스 파일의 경로와 이름을 입력한다.
입력 박스 우측에 있는 ‘…’ 버튼을 클릭하여 대화상자를 열고 파일의 경로를 선택해도 된다.
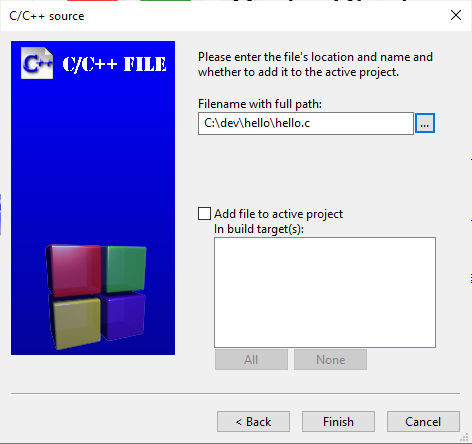
하단에 있는 Finish 버튼을 클릭한다.
코드블럭 메인 창에 hello.c 파일이 열리는 것을 확인한다.
2. 소스 코드 작성하기
코드블럭 메인 창에서 ‘hello.c’ 탭을 선택한다.
다음과 같은 C 소스 코드를 입력한다.
#includeint main() { printf("Hello, World!\n"); return 0; }
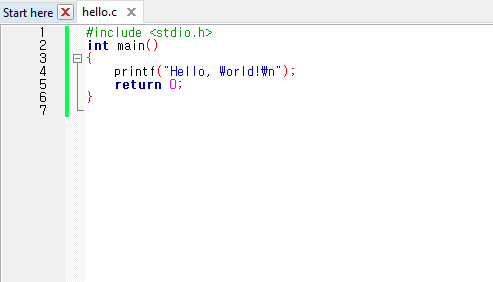
Ctrl 키와 S 키를 동시에 눌러 파일을 저장한다.
3. 프로그램 컴파일 및 실행
F9 키를 누른다.
F9 키를 누르면 프로그램의 컴파일 및 실행이 동시에 이루어진다.
터미널 (terminal) 창에서 프로그램이 실행되는 것을 확인한다.
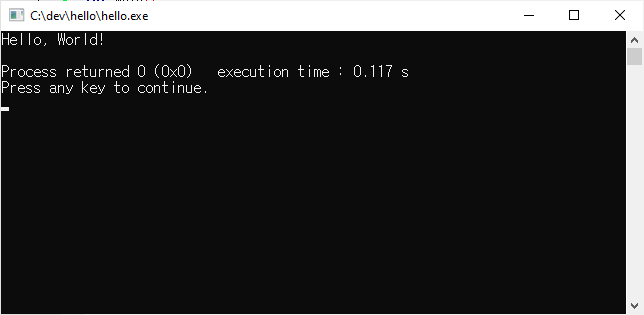
아무 키나 눌러 터미널 창을 닫는다.