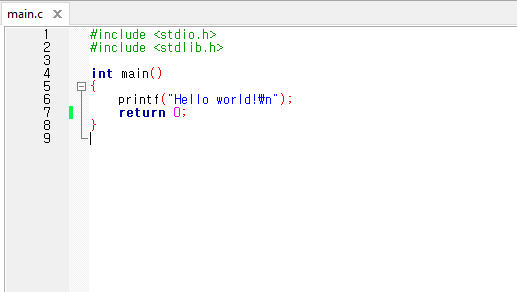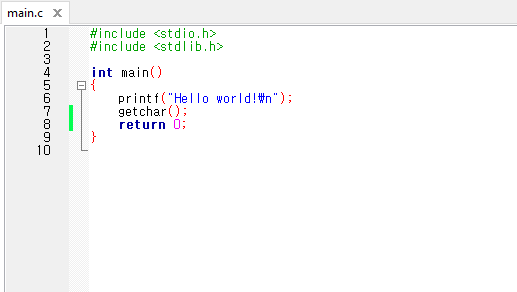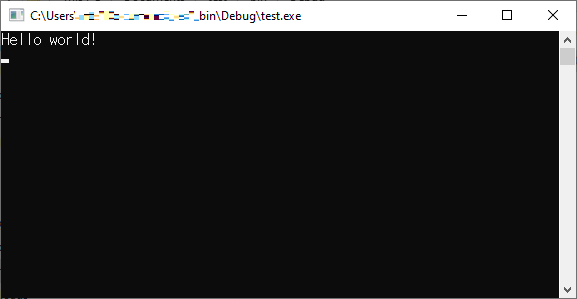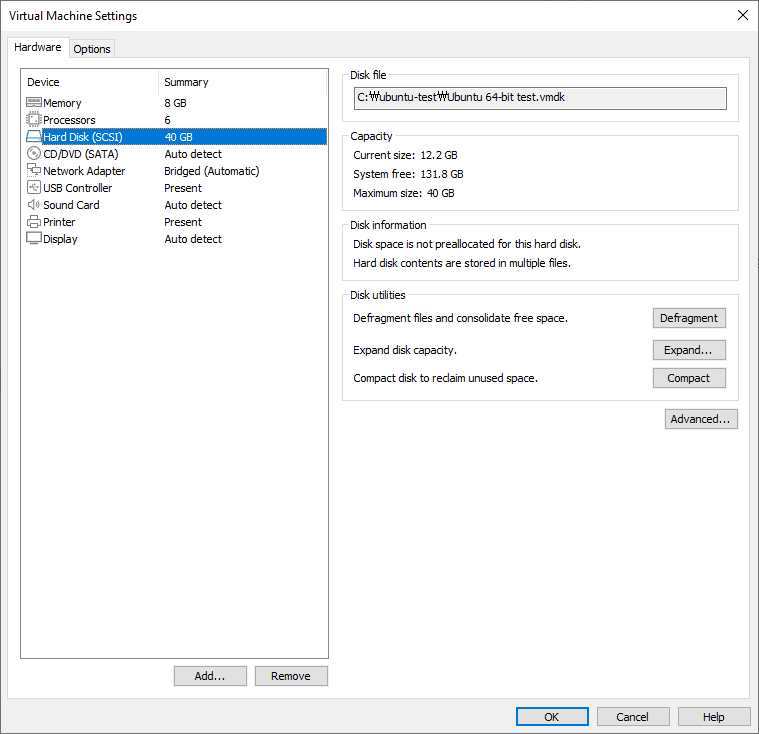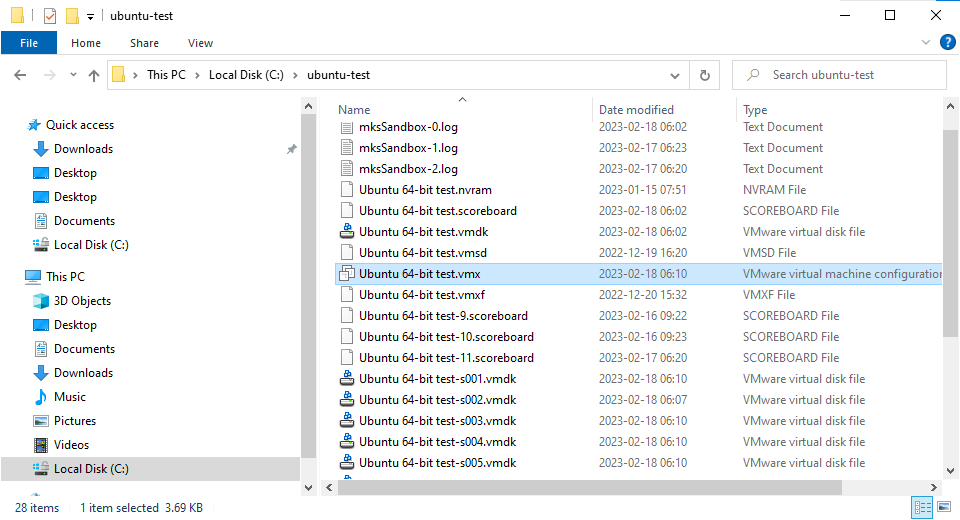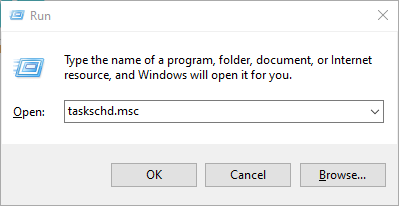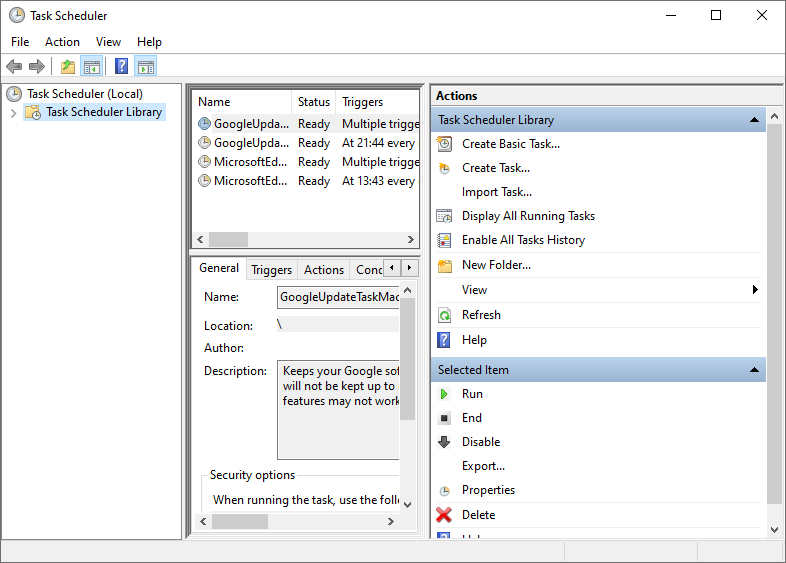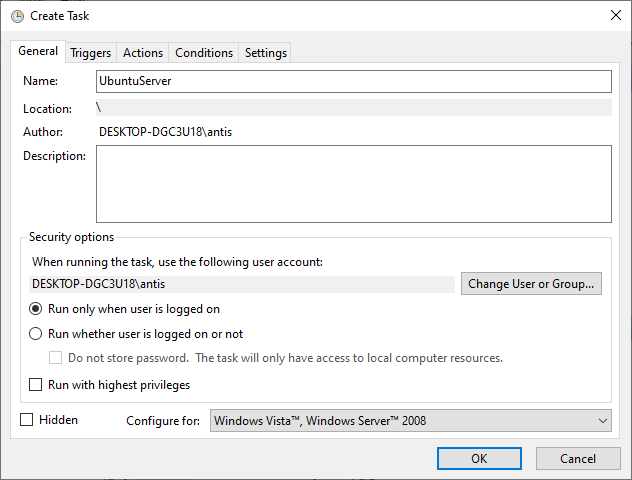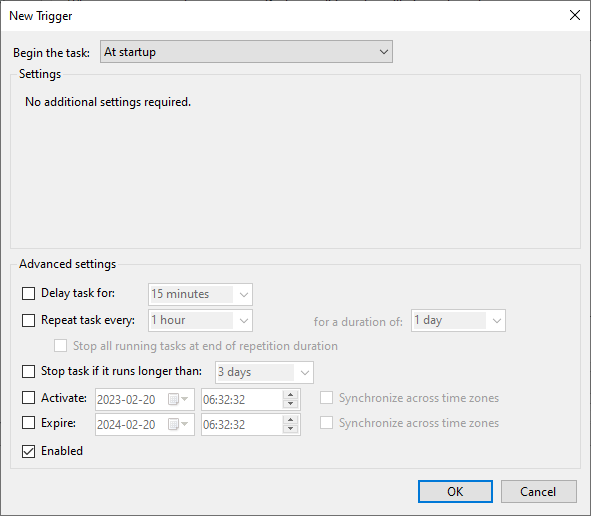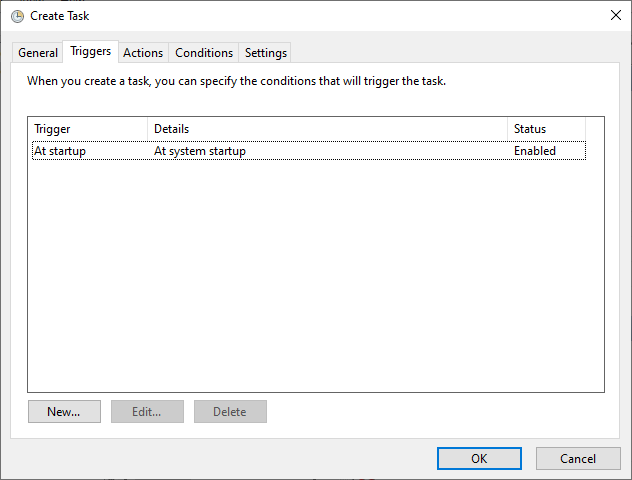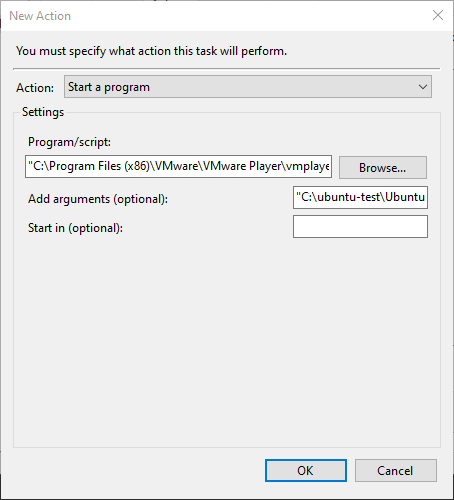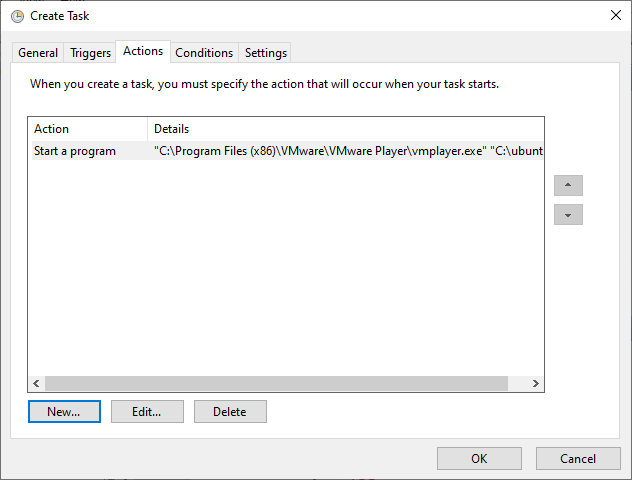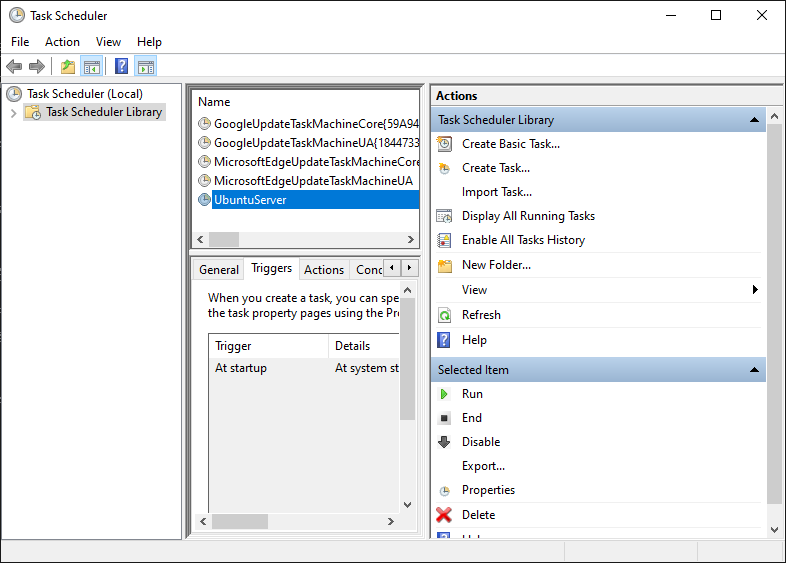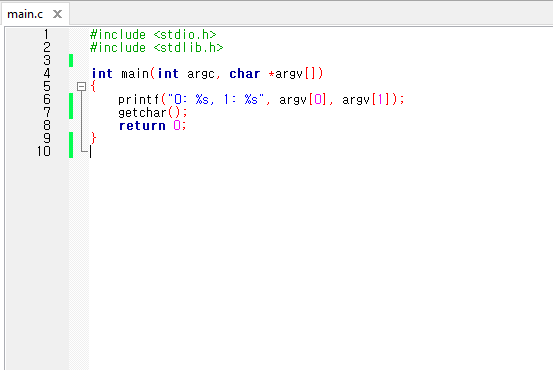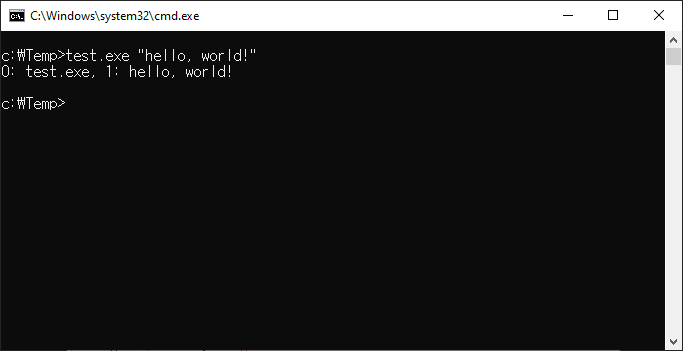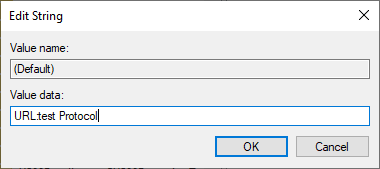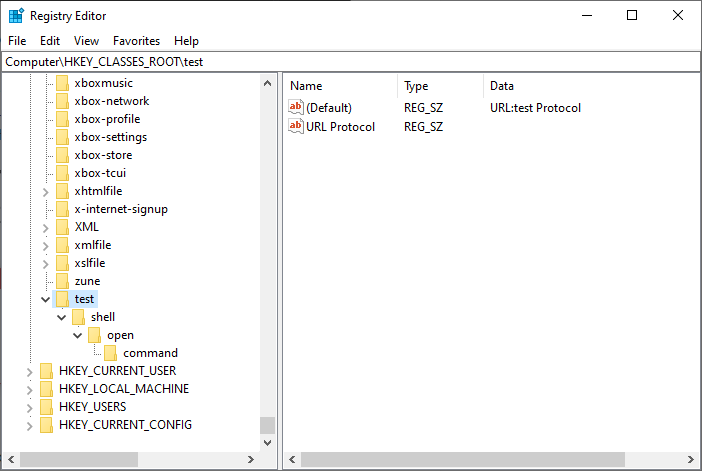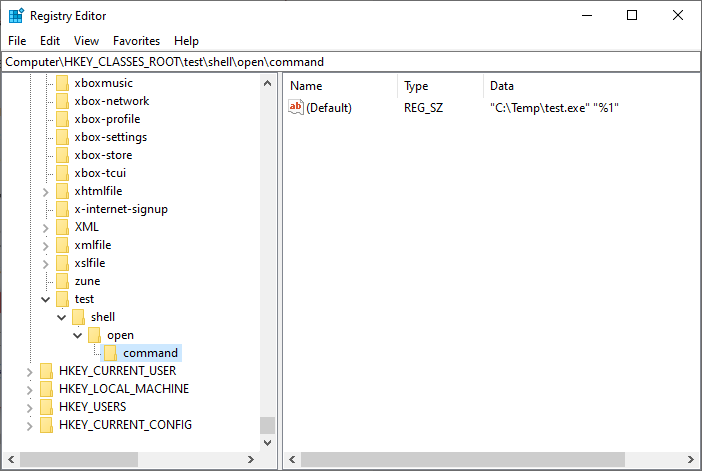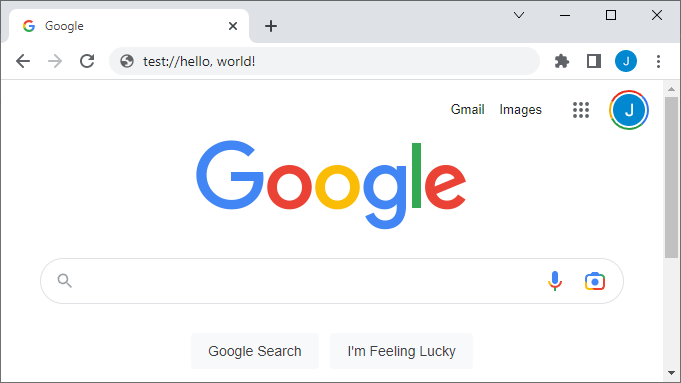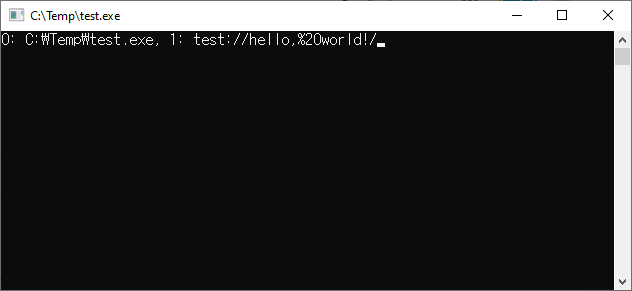1. 코드블럭 다운로드하기
다음 링크를 클릭하여 코드블럭 (Code::Blocks) 다운로드 페이지를 연다.
https://www.fosshub.com/Code-Blocks.html
‘Code Blocks Windows 64 bit Portable ZIP (including compiler)’ 를 선택하여 다운로드한다. 이것이 윈도우 64-bit 포터블 (portable) 버전이다.
파일 탐색기를 열어 codeblocks-20.03mingw-nosetup.zip 파일이 다운로드되었는지 확인한다.
2. 코드블럭 설치하기
다운로드한 파일의 압축을 푼다.
codeblocks-20.03mingw-nosetup 폴더가 생성된 것을 확인한다.
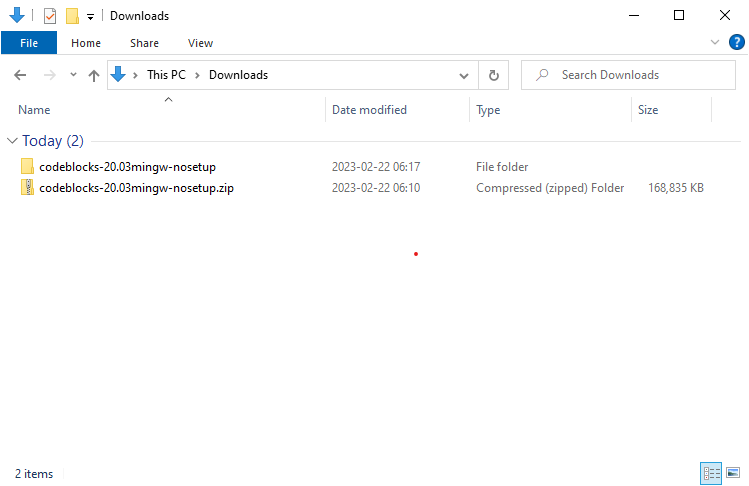
이 폴더의 이름을 codeblocks 로 변경한다. 이름이 반드시 codeblocks 일 필요는 없다.
codeblocks 폴더를 C: 드라이브 밑으로 이동한다.
3. 코드블럭 실행하기
파일 탐색기로 C:\codeblocks 폴더를 연다.
codeblocks.exe 파일을 더블클릭하여 실행한다.
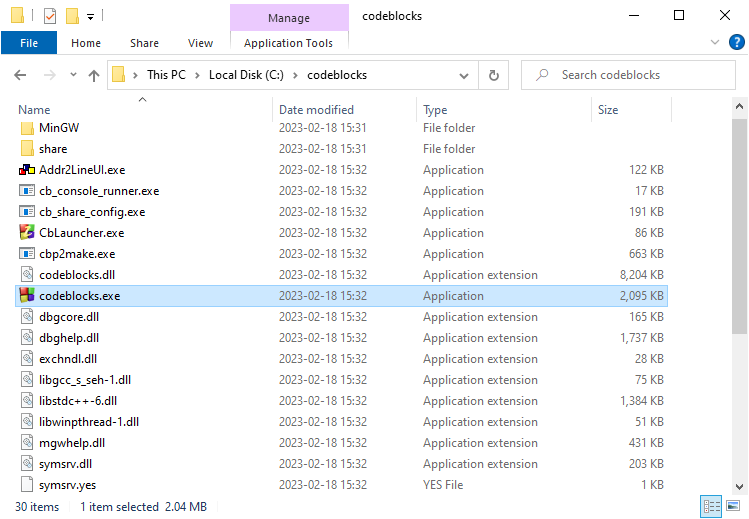
코드블럭 창이 열리는 것을 확인한다.
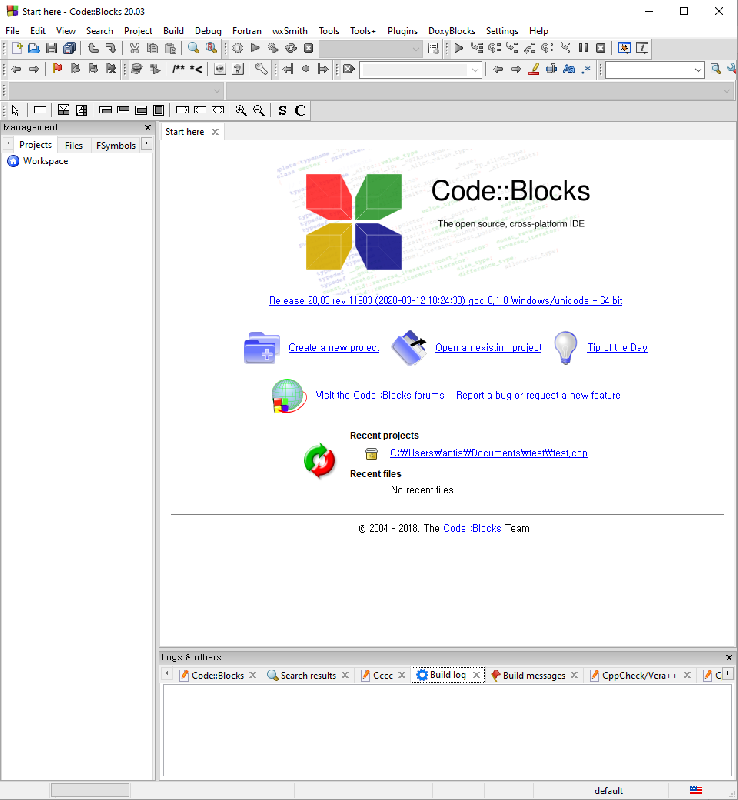
4. 컴파일러 디렉토리 설정
Settings 메뉴에서 Compiler… 를 선택한다.
왼쪽 사이드바에서 ‘Global compiler settings’ 를 선택한다.
‘Toolchain executables’ 탭을 선택한다.
“Compiler’s installation directory” 항목에 C:\codeblocks\MinGW 디렉토리가 선택되어 있는지 확인한다. 그렇지 않을 경우에는 디렉토리를 변경한다.
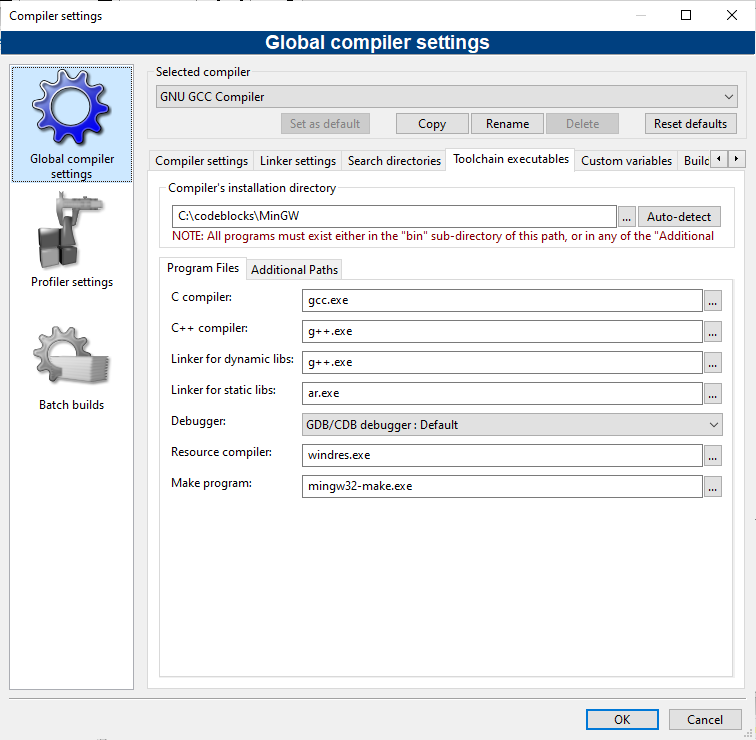
하단의 OK 버튼을 눌러 ‘Compiler settings’ 창을 닫는다.
코드블럭을 종료했다가 다시 실행한다.