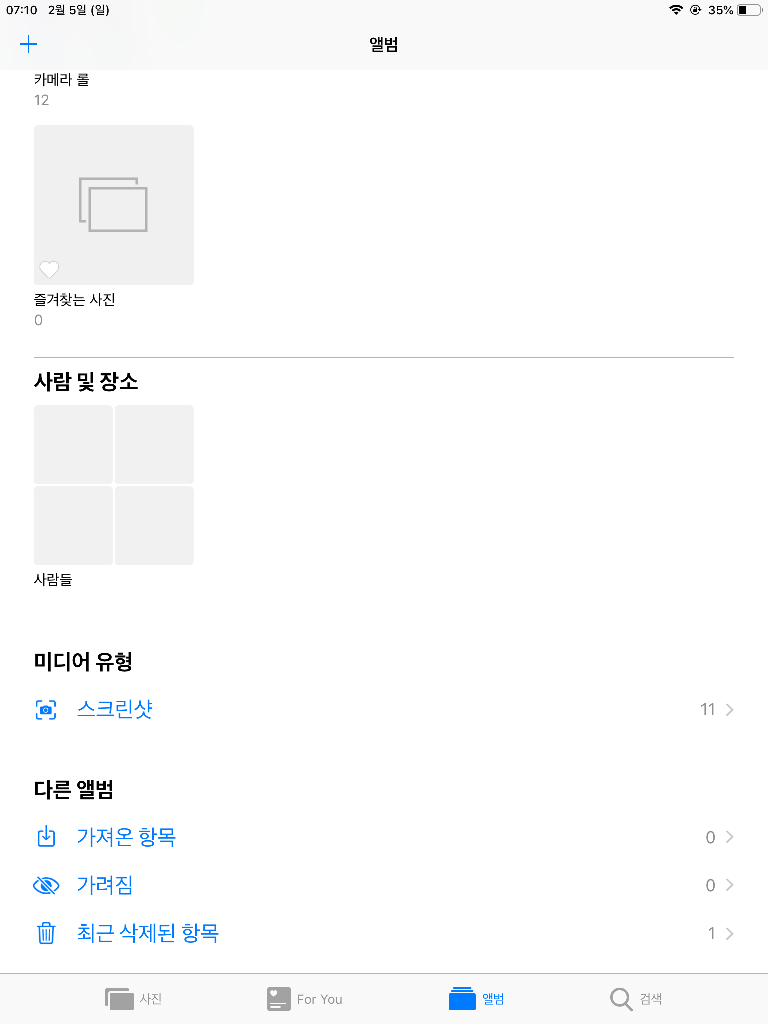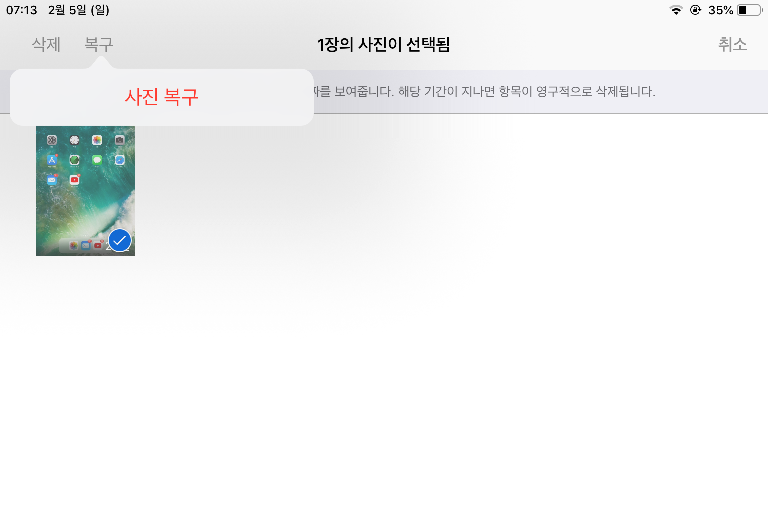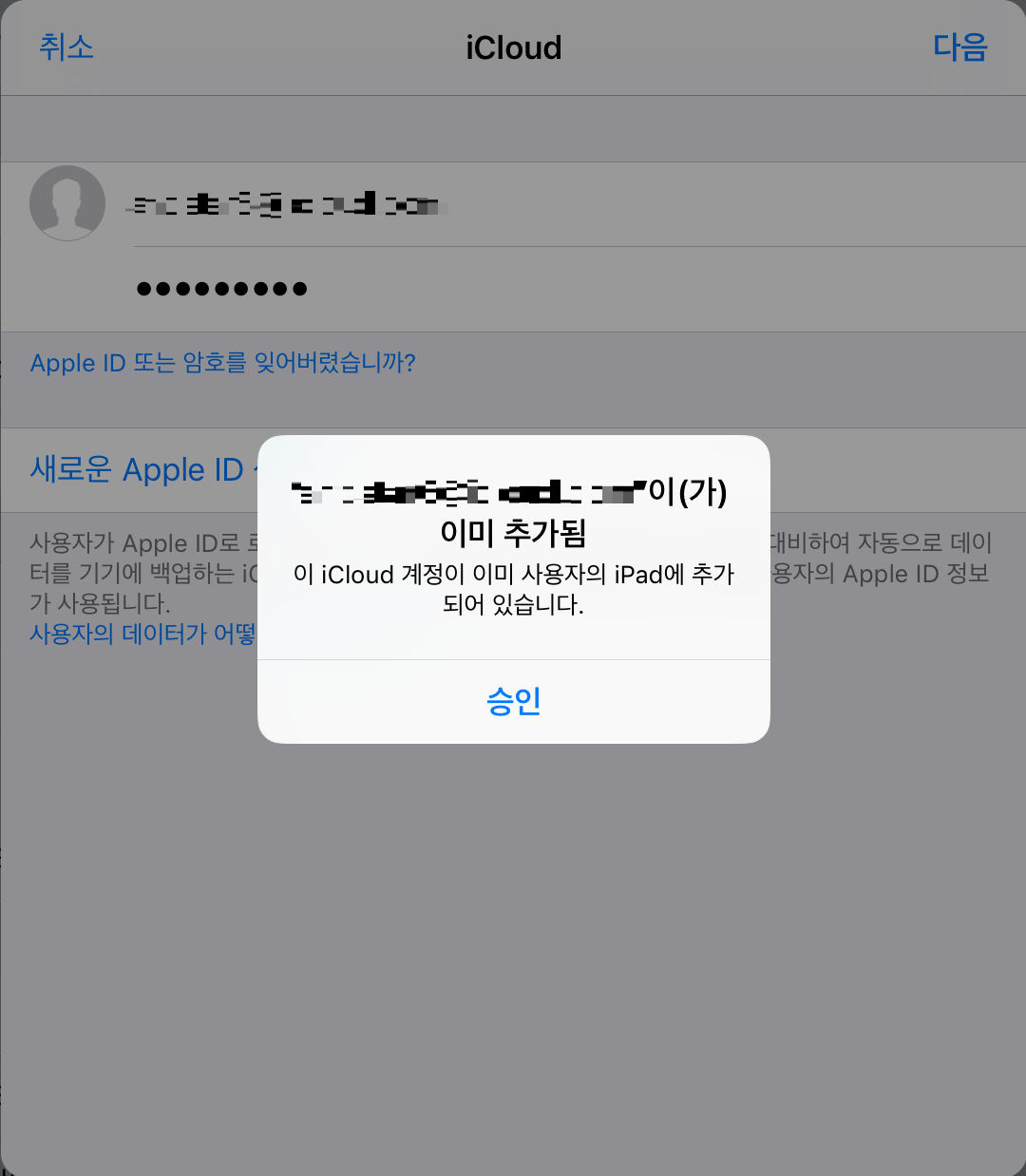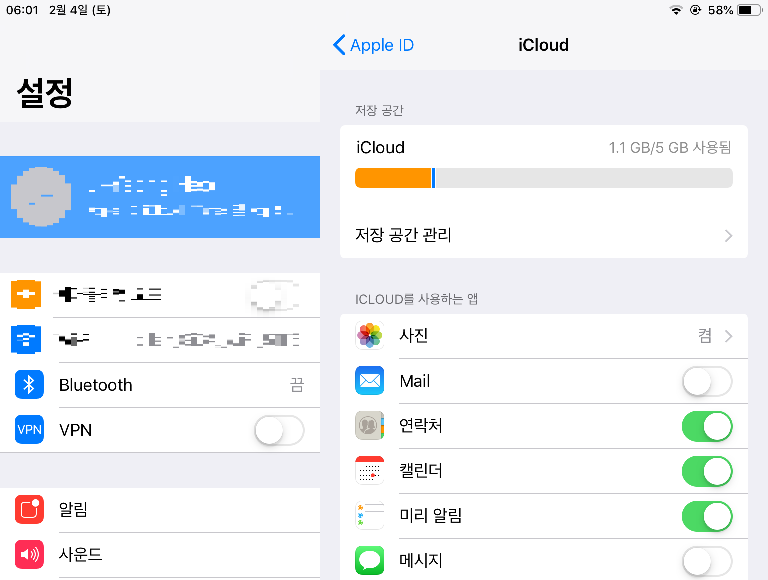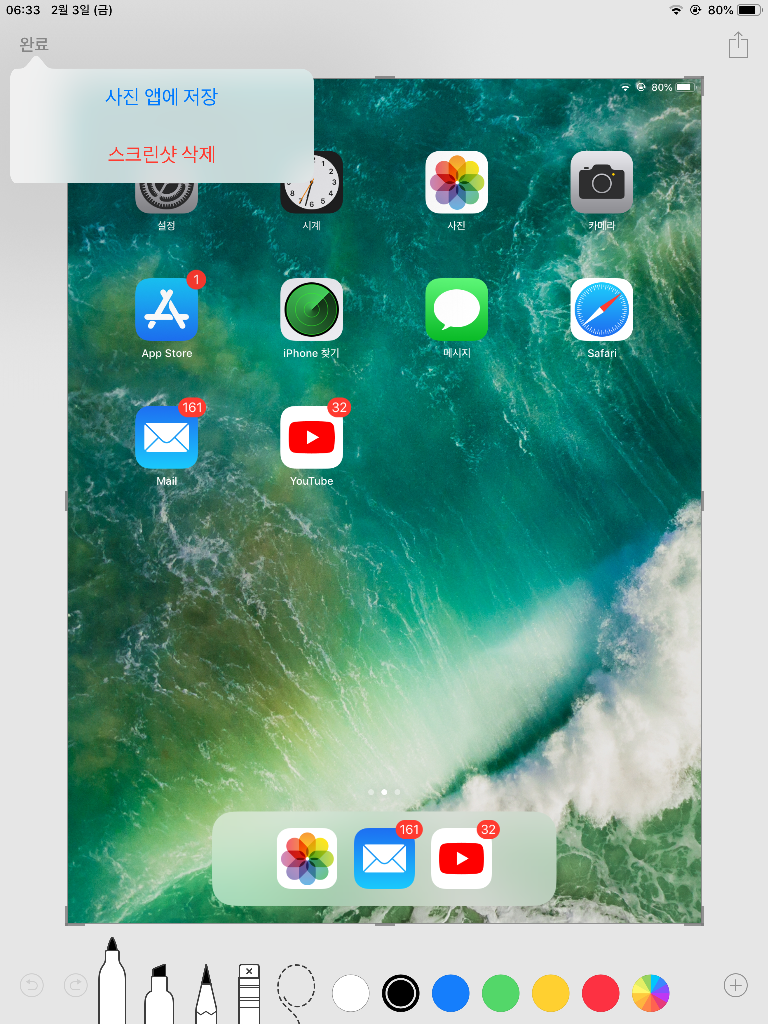1. 모델 번호 찾기
아이패드의 모델 번호는 A 로 시작하는 5자리 문자열이다. 예를 들면 A1489 같은 것이다.
아이패드에서 설정 앱을 연다.
‘일반’ 을 선택한다.
‘정보’ 를 선택한다.
모델 번호를 확인한다.

모델 번호가 Axxxx 형식으로 표시되지 않는 경우도 있다. 이 경우에는 모델 번호를 탭한다. 그러면 Axxxx 형식으로 바뀌어 표시된다.
아이패드의 뒷면에 작은 글씨로 프린트되어 있는 모델 번호를 확인하는 방법도 있다.
2. 모델명 확인하기
아이패드의 모델명은 ‘iPad 10th Generation’, ‘iPad mini 2’ 와 같은 것을 말한다.
모델명도 모델 번호와 마찬가지로 설정 앱에서 확인할 수 있다.
설정 앱의 정보 페이지에 모델명이 표시되지 않을 때는 아래 표를 참고하여 모델명을 확인한다.
3. 아이패드 모델명
| 모델 번호 | 모델명 |
|---|---|
| A1219, A1337 | iPad 1st Generation |
| A1395, A1396, A1397 | iPad 2nd Generation |
| A1403, A1416, A1430 | iPad 3rd Generation |
| A1458, A1459, A1460 | iPad 4th Generation |
| A1822, A1823 | iPad 5th Generation |
| A1893, A1954 | iPad 6th Generation |
| A2197, A2200, A2198 | iPad 7th Generation |
| A2270, A2428, A2429, A2430 | iPad 8th Generation |
| A2602, A2604, A2603, A2605 | iPad 9th Generation |
| A2696, A2757, A2777 | iPad 10th Generation |
4. 아이패드 미니 모델명
| 모델 번호 | 모델명 |
|---|---|
| A1432, A1454, A1455 | iPad mini 1 |
| A1489, A1490, A1491 | iPad mini 2 |
| A1599, A1600 | iPad mini 3 |
| A1538, A1550 | iPad mini 4 |
| A2133, A2124, A2126, A2125 | iPad mini 5 |
| A2567, A2568, A2569 | iPad mini 6 |
5. 아이패드 에어 모델명
| 모델 번호 | 모델명 |
|---|---|
| A1474, A1475, A1476 | iPad Air 1 |
| A1566, A1567 | iPad Air 2 |
| A2152, A2123, A2153, A2154 | iPad Air 3 |
| A2316, A2324, A2325, A2072 | iPad Air 4 |
| A2588, A2589, A2591 | iPad Air 5 |
6. 아이패드 프로 모델명
| 모델 번호 | 모델명 |
|---|---|
| A1673, A1674, A1675 | iPad Pro 9.7 inch |
| A1701, A1709 | iPad Pro 10.5 inch |
| A1980, A2013, A1934, A1979 | iPad Pro 11 inch 1st Generation |
| A2228, A2068, A2230, A2231 | iPad Pro 11 inch 2nd Generation |
| A2377, A2459, A2301, A2460 | iPad Pro 11 inch 3rd Generation |
| A2759, A2435, A2761, A2762 | iPad Pro 11 inch 4th Generation |
| A1584, A1652 | iPad Pro 12.9 inch 1st Generation |
| A1670, A1671 | iPad Pro 12.9 inch 2nd Generation |
| A1876, A2014, A1895, A1983 | iPad Pro 12.9 inch 3rd Generation |
| A2229, A2069, A2232, A2233 | iPad Pro 12.9 inch 4th Generation |
| A2378, A2461, A2379, A2462 | iPad Pro 12.9 inch 5th Generation |
| A2436, A2764, A2437, A2766 | iPad Pro 12.9 inch 6th Generation |