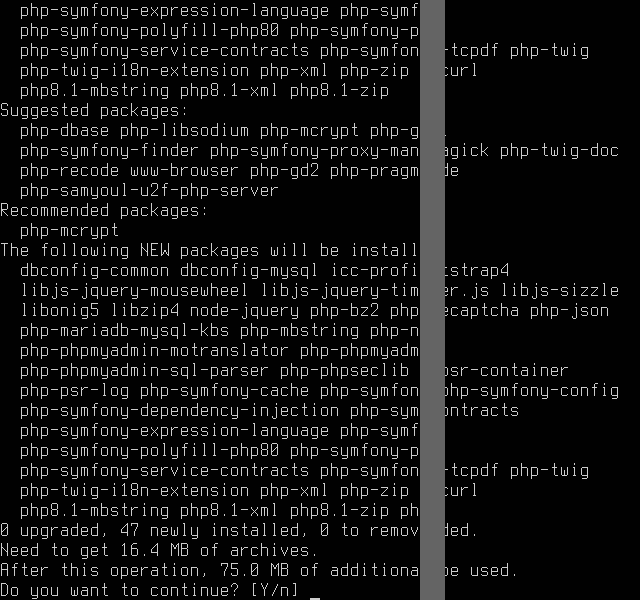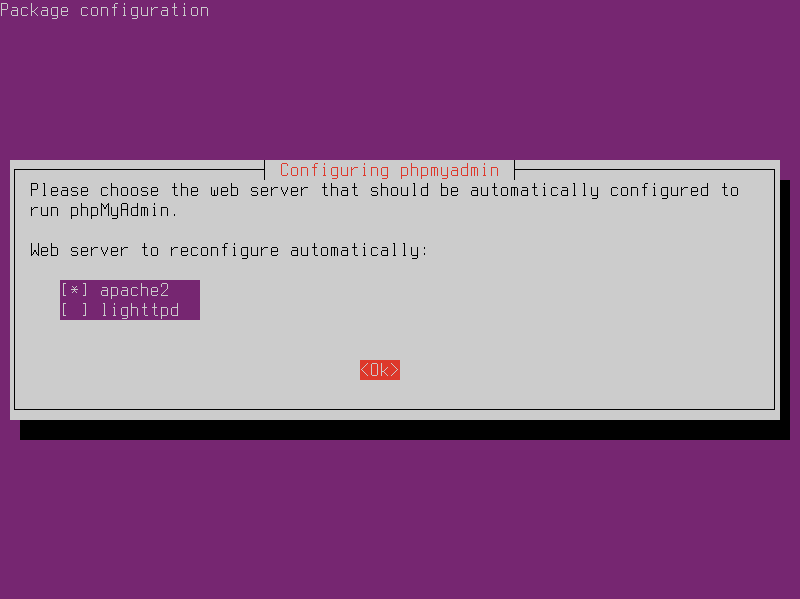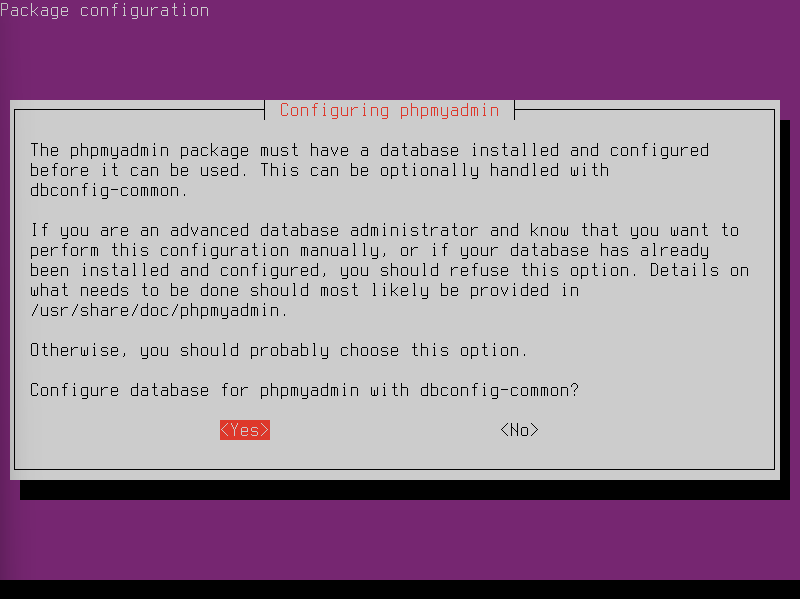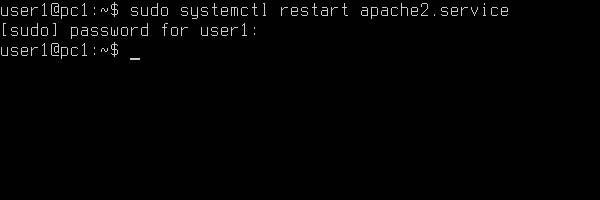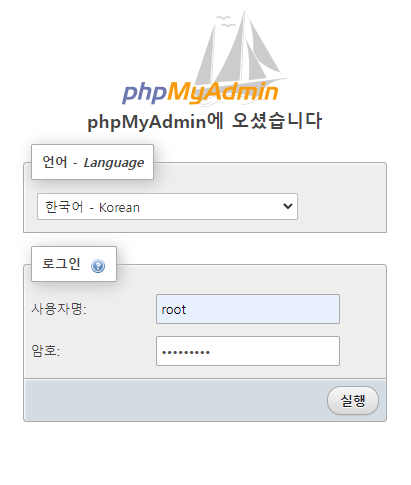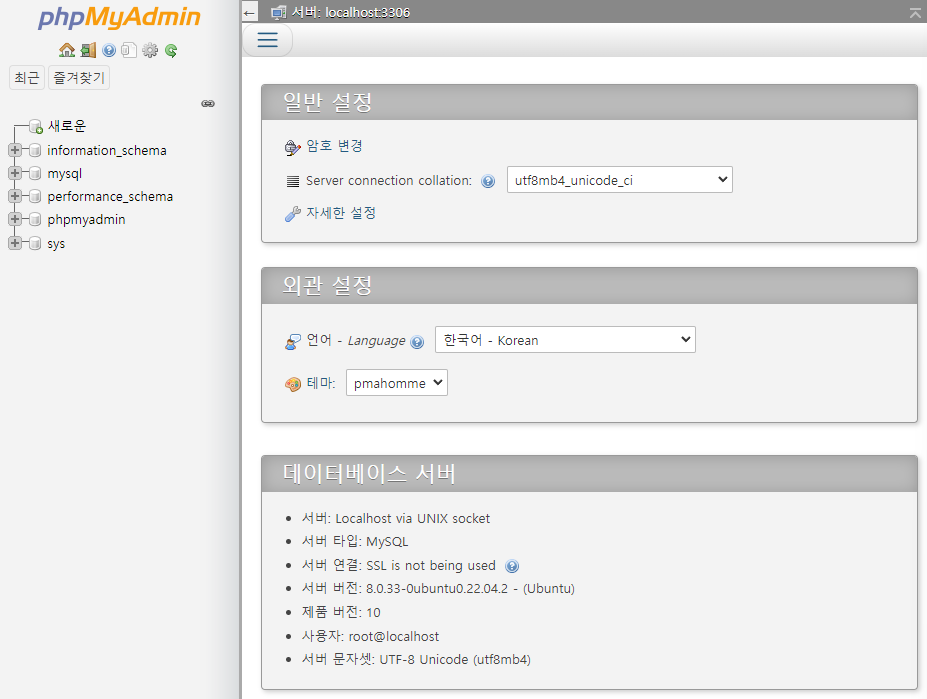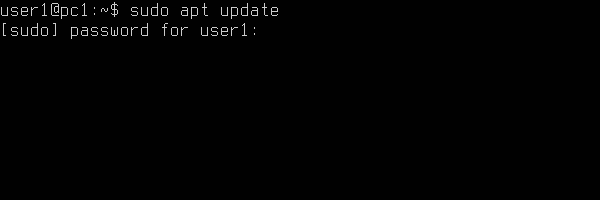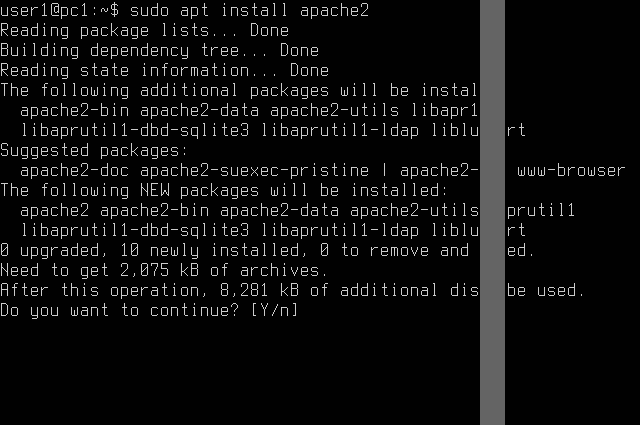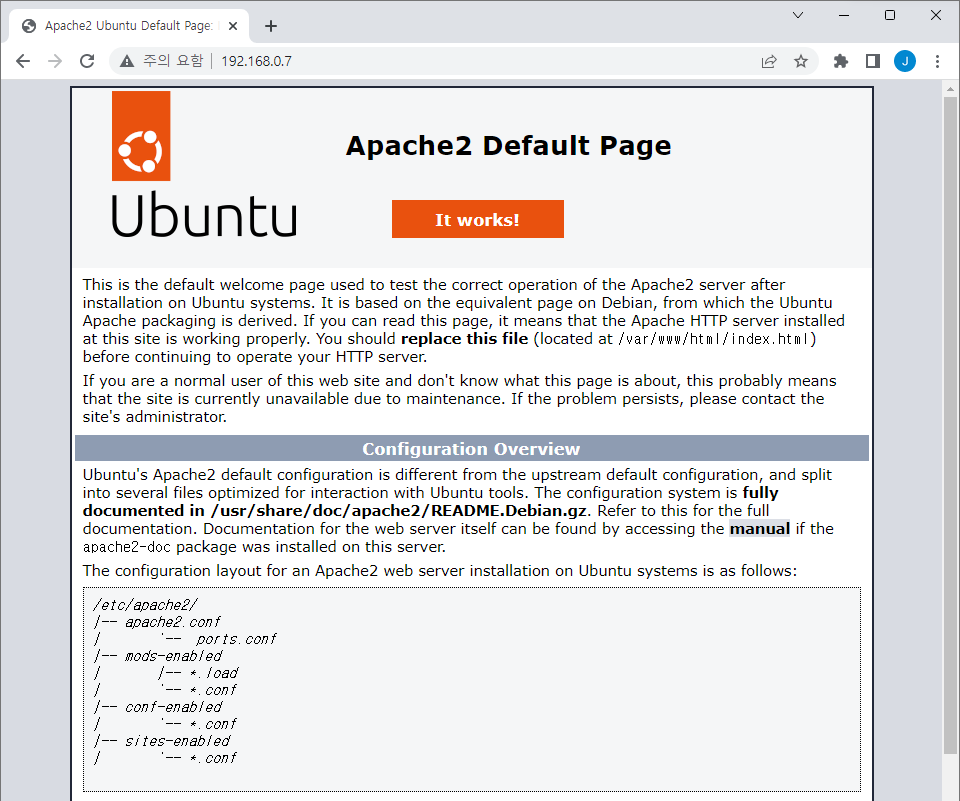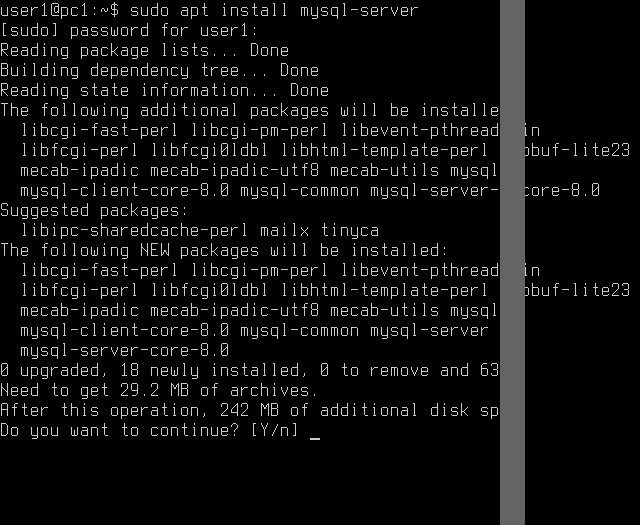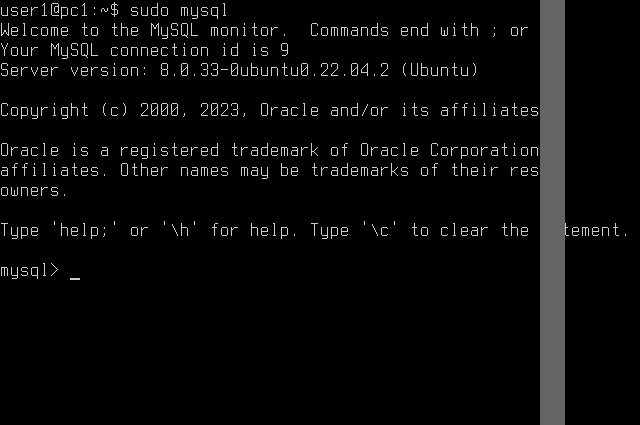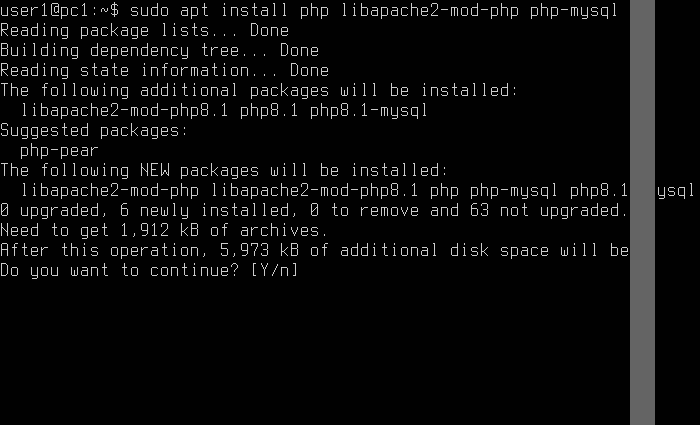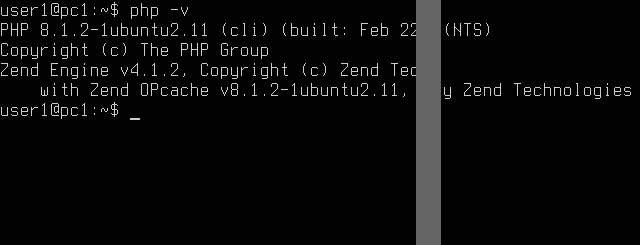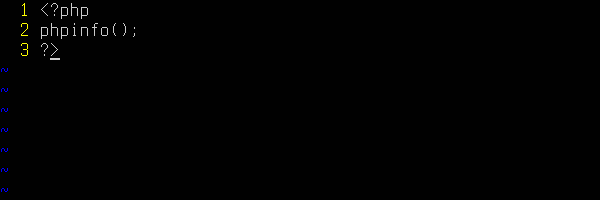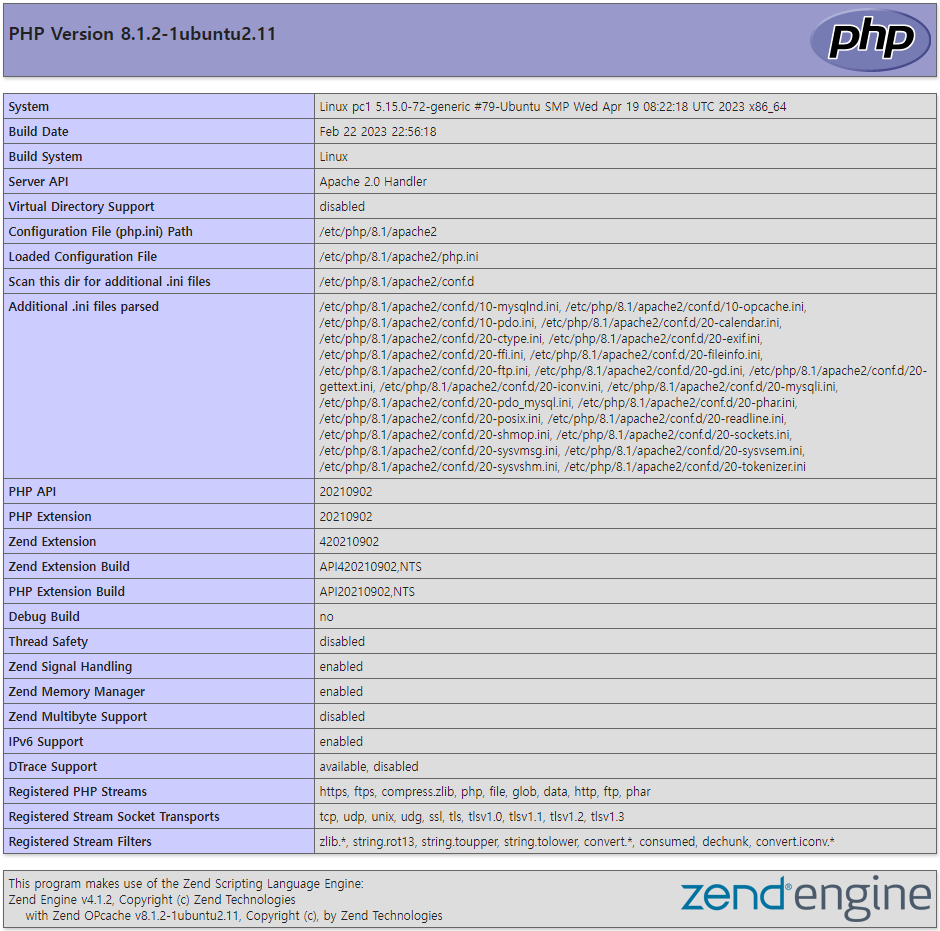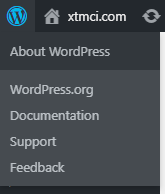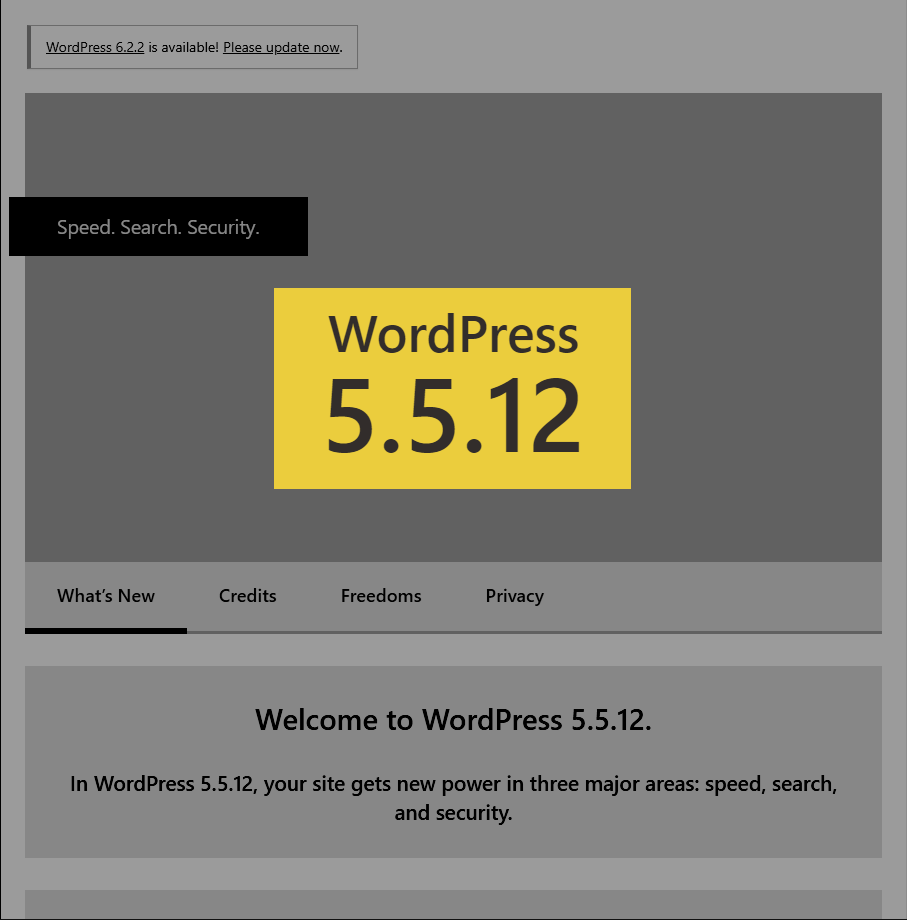1. Themes 페이지 열기
워드프레스 대시보드 (dashboard) 에 로그인한다.
메인 메뉴에서 “Appearance” 를 선택한다.
서브 메뉴에서 “Themes” 를 선택한다.
“Themes” 페이지가 열리는 것을 확인한다.
2. 테마 검색하기
“Add New Theme” 을 클릭한다.
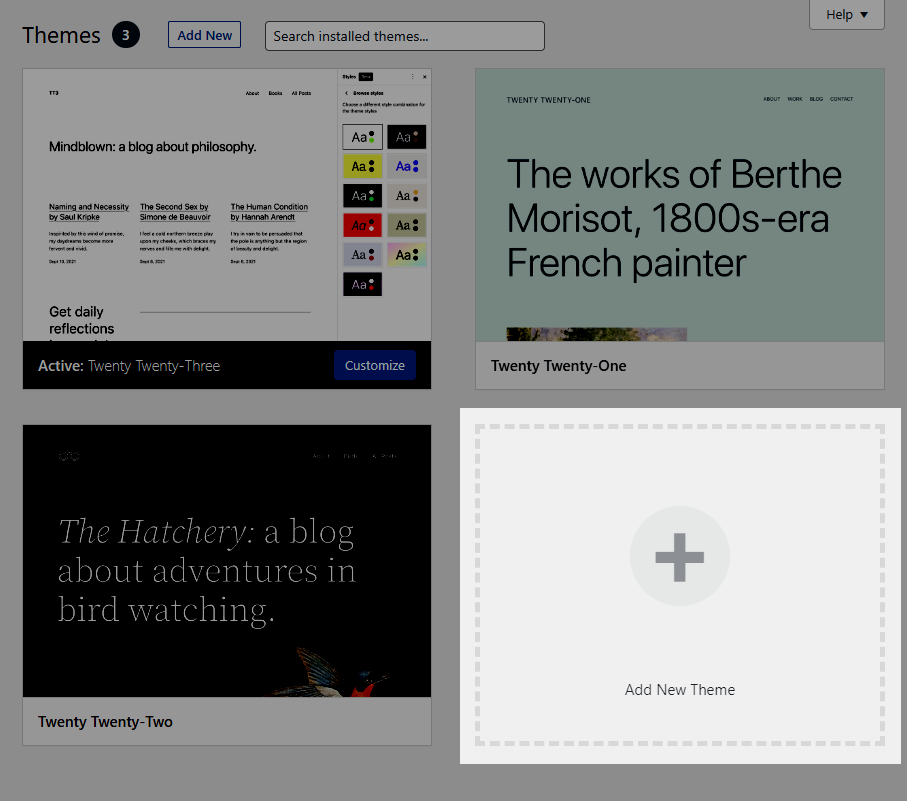
검색 박스를 이용하여 원하는 테마 (theme) 를 검색한다.
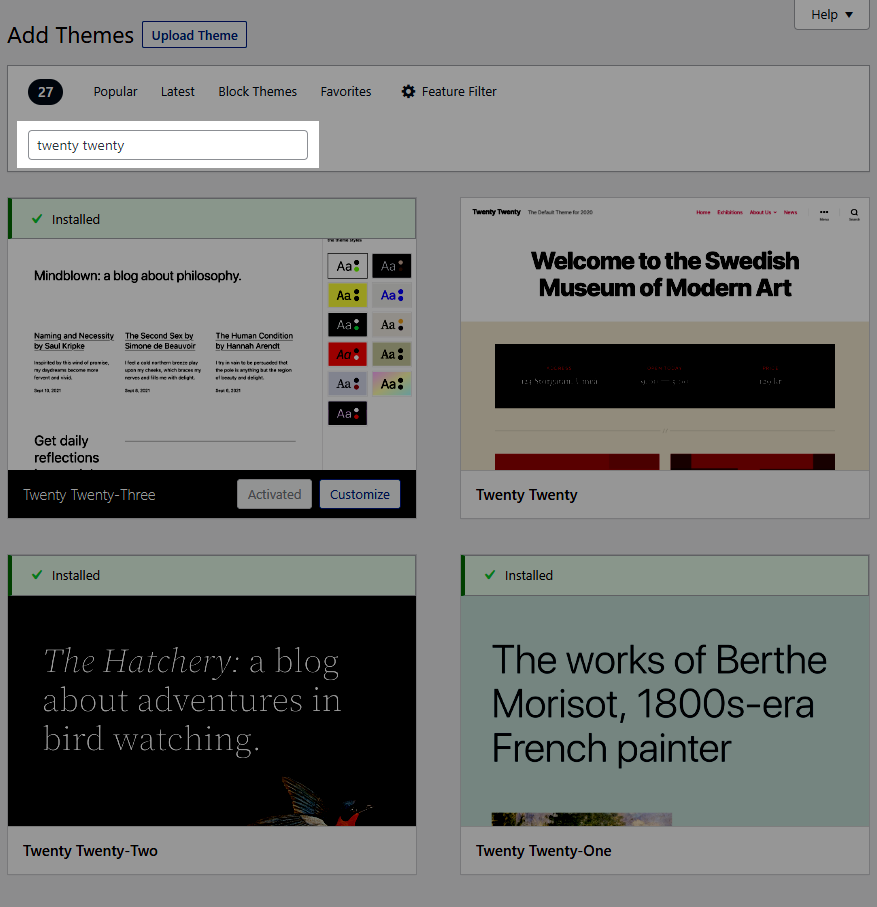
3. 테마 설치하기
설치할 테마 위로 마우스 포인터를 옮긴다.
“Install” 버튼이 나타나면 그것을 클릭한다.
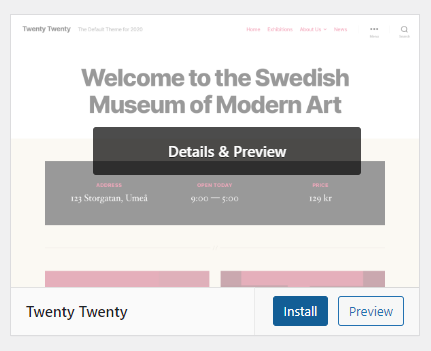
4. 워드프레스에 새 테마 적용하기
설치한 테마 위로 마우스 포인터를 옮긴다.
“Activate” 버튼이 나타나면 그것을 클릭한다.