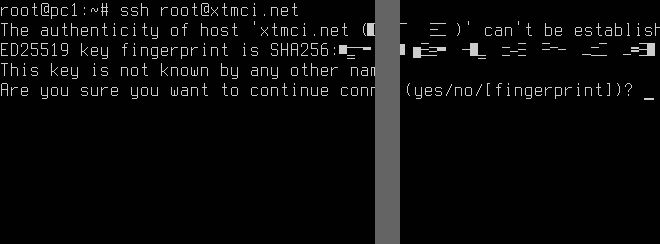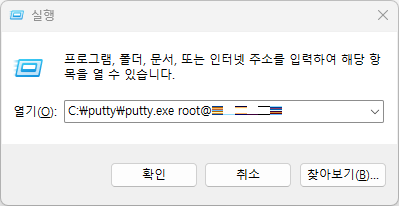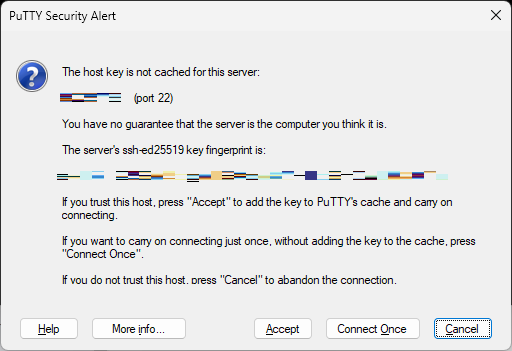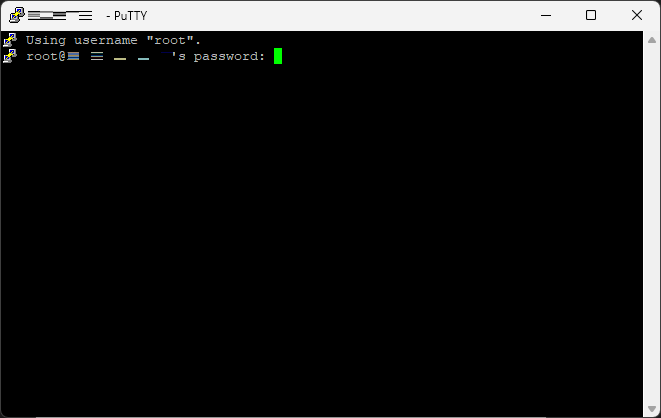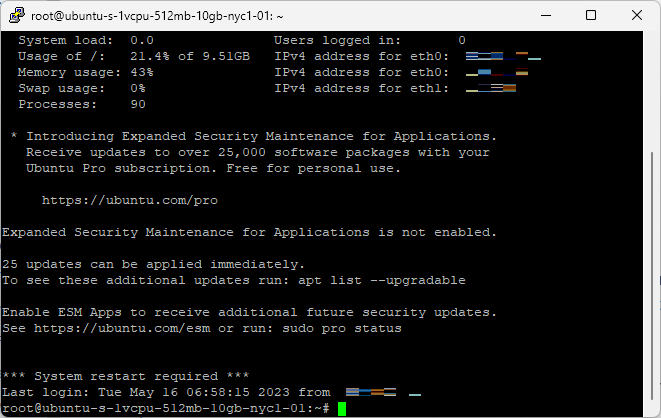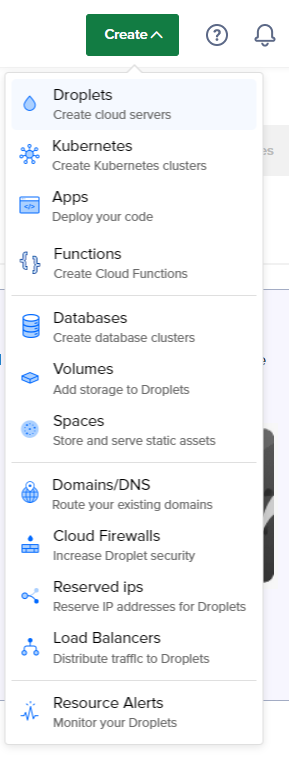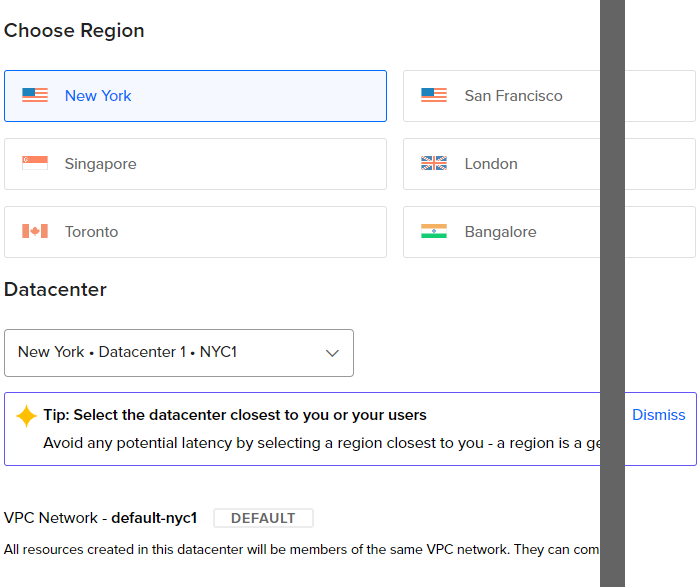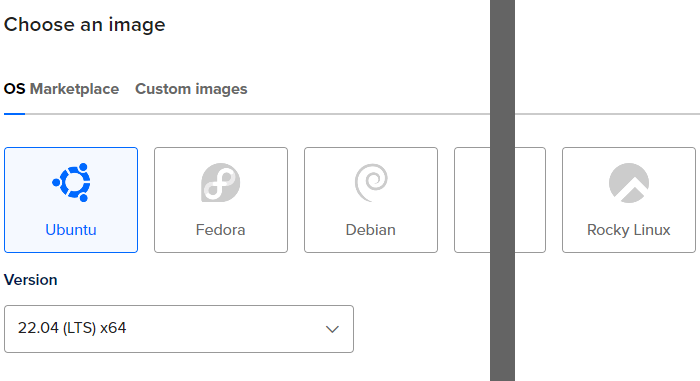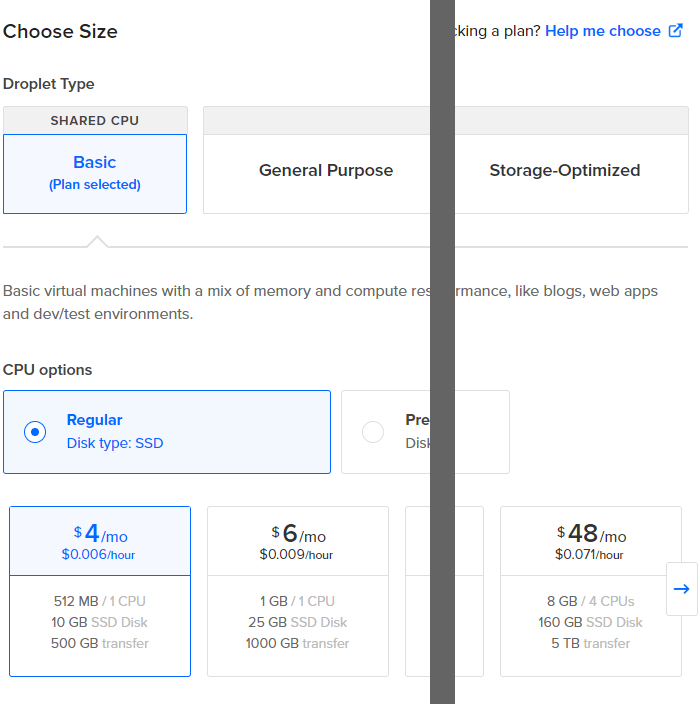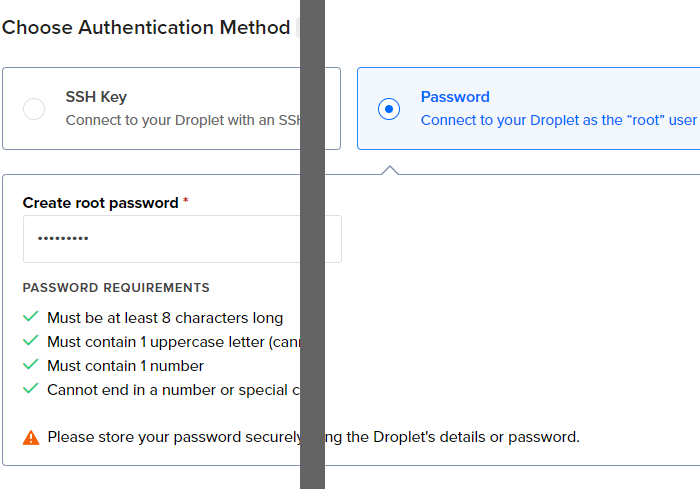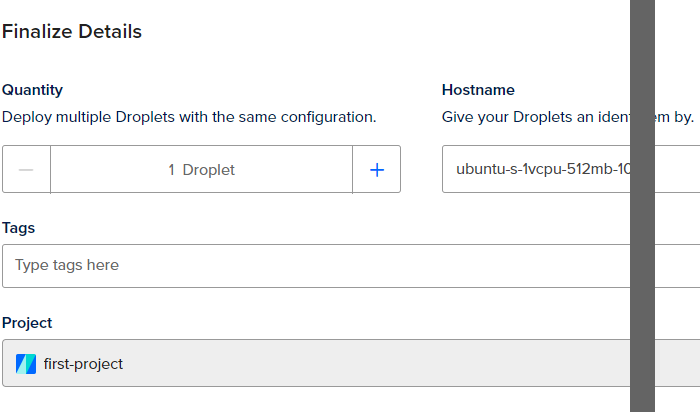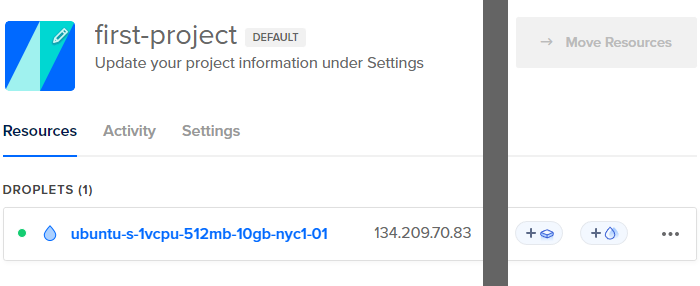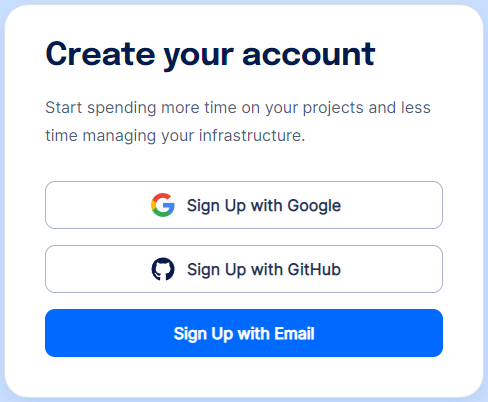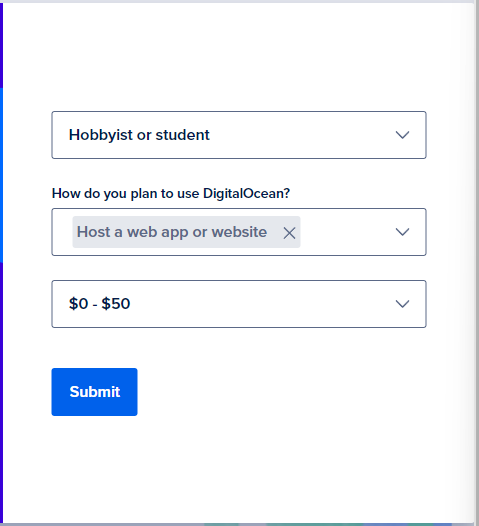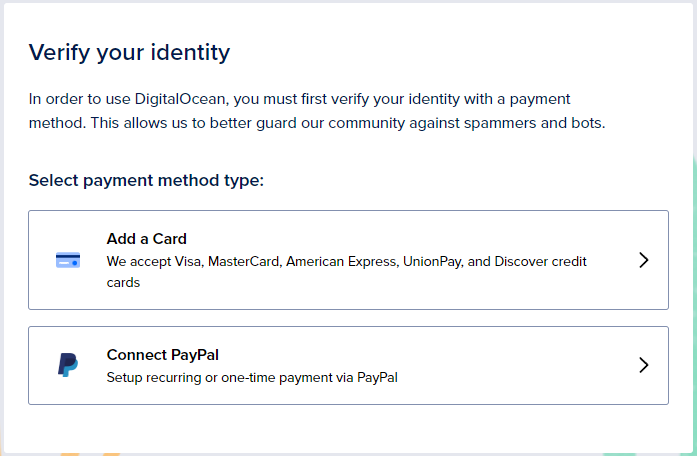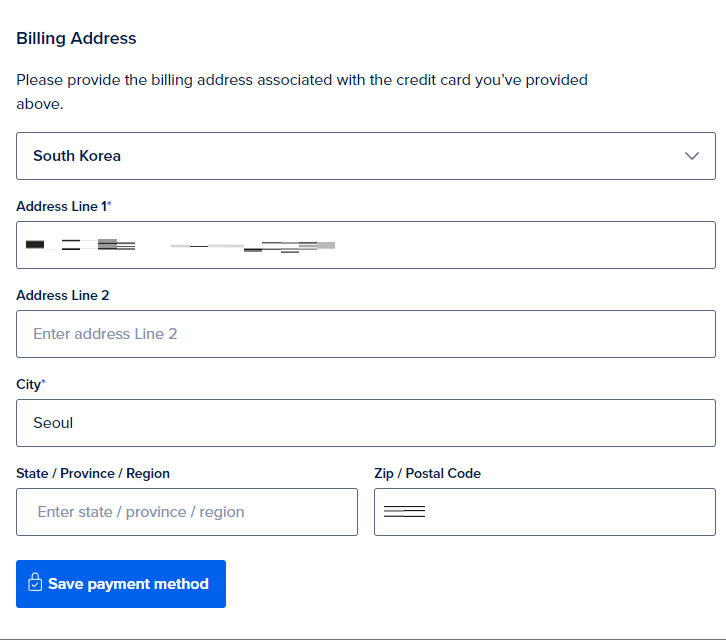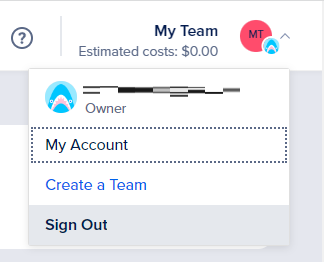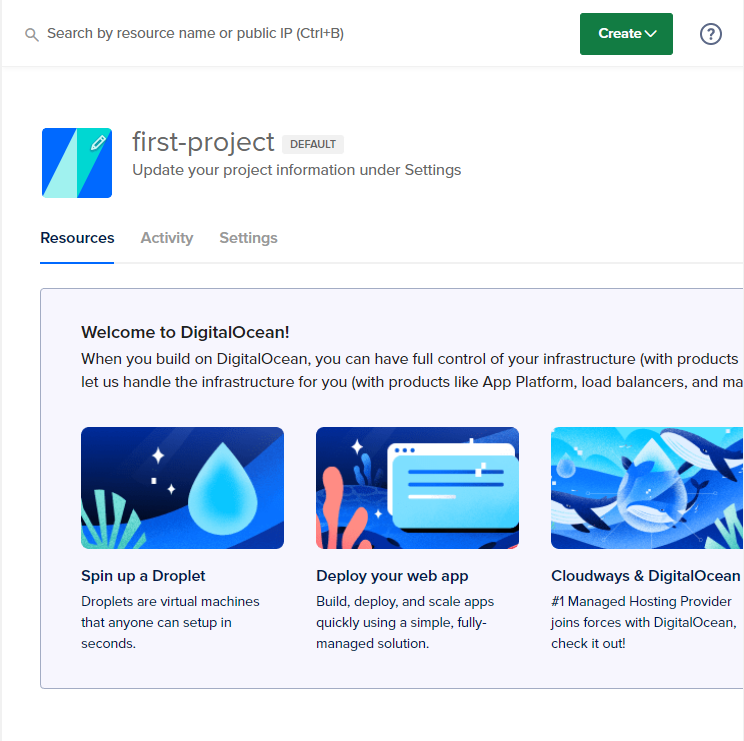1. Networking 페이지 열기
디지털오션 (https://www.digitalocean.com/) 사이트에 로그인한다.
화면 우측 상단에 있는 “Create” 를 클릭한다.
메뉴에서 “Domains/DNS” 를 선택한다.
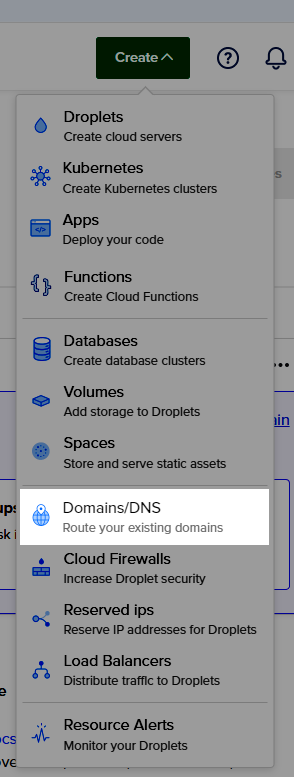
“Networking” 페이지가 열리는 것을 확인한다.
2. A 타입 레코드 추가하기
“Enter domain” 텍스트박스에 도메인 이름을 입력한다.
“Add Domain” 을 클릭한다.

추가한 도메인 이름을 제목으로 갖는 페이지가 열리는 것을 확인한다.
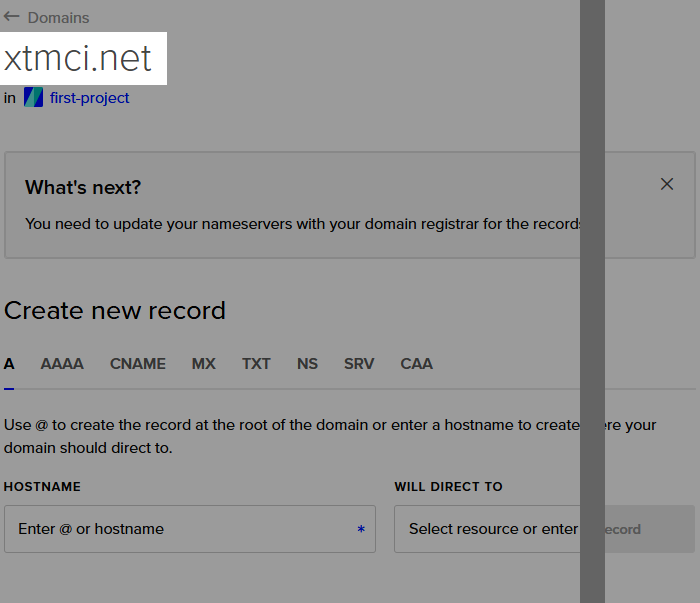
“Create new record” 섹션에서 “A” 탭을 선택한다.
“HOSTNAME” 에 “@” 을 입력한다.
“WILL DIRECT TO” 에서 드로플릿 (droplet) 의 호스트네임을 선택한다.
“TTL (SECONDS)” 에 3600 을 입력한다.
“Create Record” 를 클릭한다.
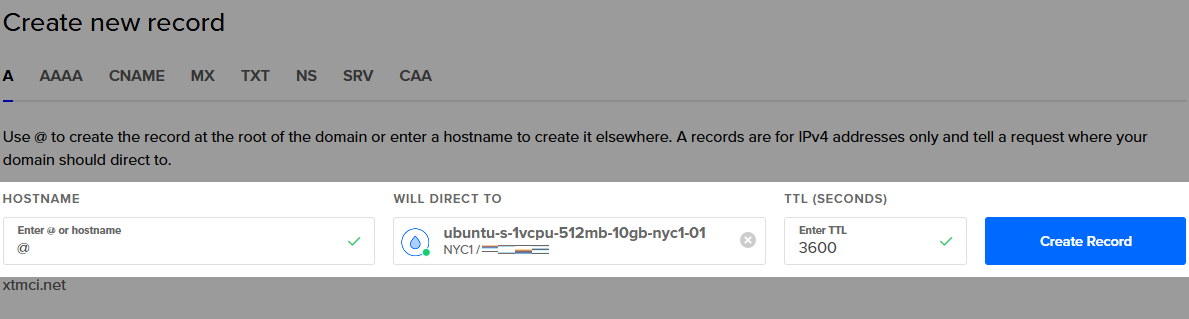
“DNS records” 섹션에 A 타입의 레코드가 추가된 것을 확인한다.
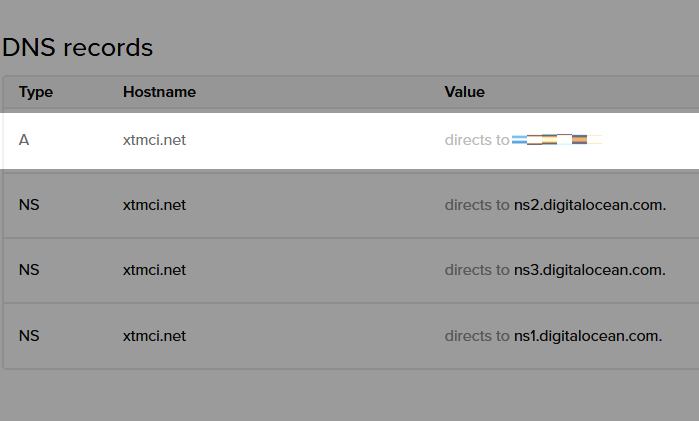
3. DNS 서버 변경하기
해당 도메인을 등록한 사이트로 간다. 이 글에서는 도메인 등록 사이트가 닷홈 (https://www.dothome.co.kr/) 인 경우를 예로 들어 설명한다.
화면 우측 상단의 “마이닷홈” 을 클릭한다.
좌측 메뉴에서 “도메인 관리 > 네임서버 변경” 을 선택한다.
해당 도메인을 찾아 “네임서버 변경” 을 클릭한다.
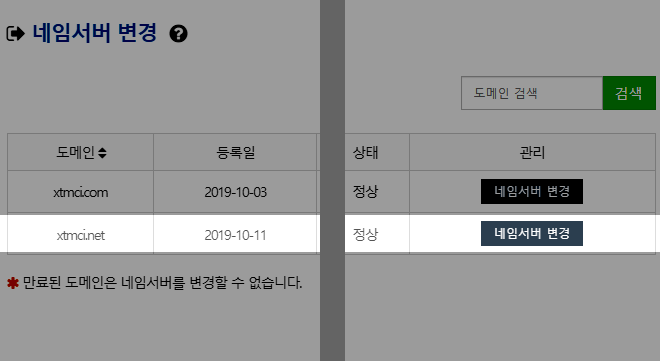
3 개의 네임서버를 아래와 같이 변경한다.
ns1.digitalocean.com ns2.digitalocean.com ns3.digitalocean.com
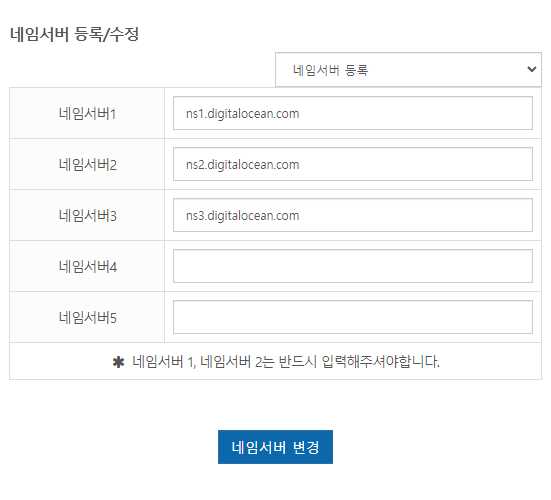
“네임서버 변경” 을 클릭한다.
4. 결과 확인
ssh 명령으로 드로플릿에 접속해 본다. 이때 IP 주소 대신 도메인 이름을 사용한다.
ssh root@xtmci.net