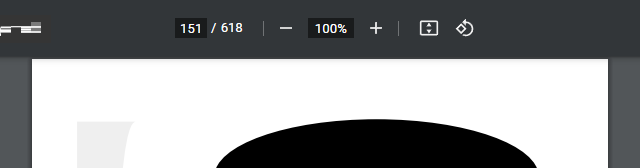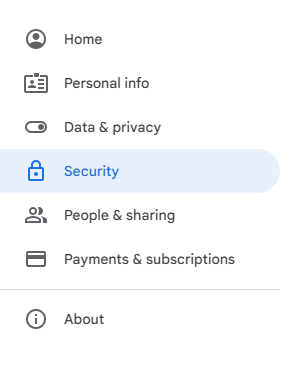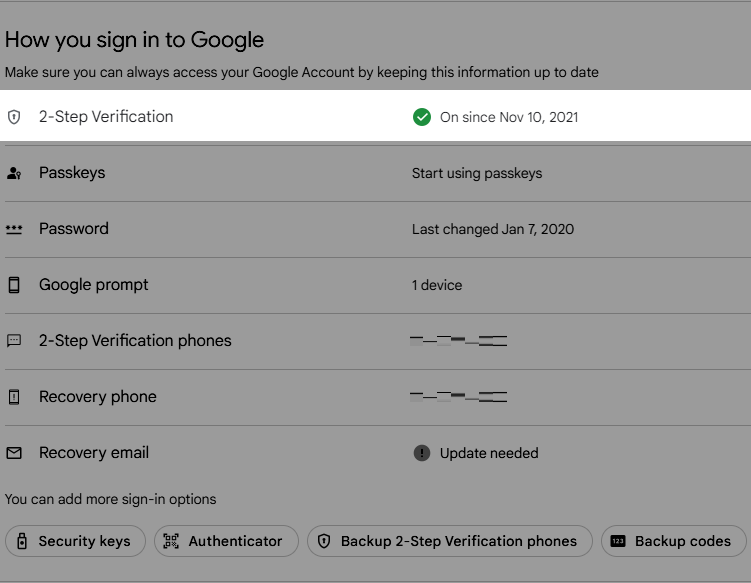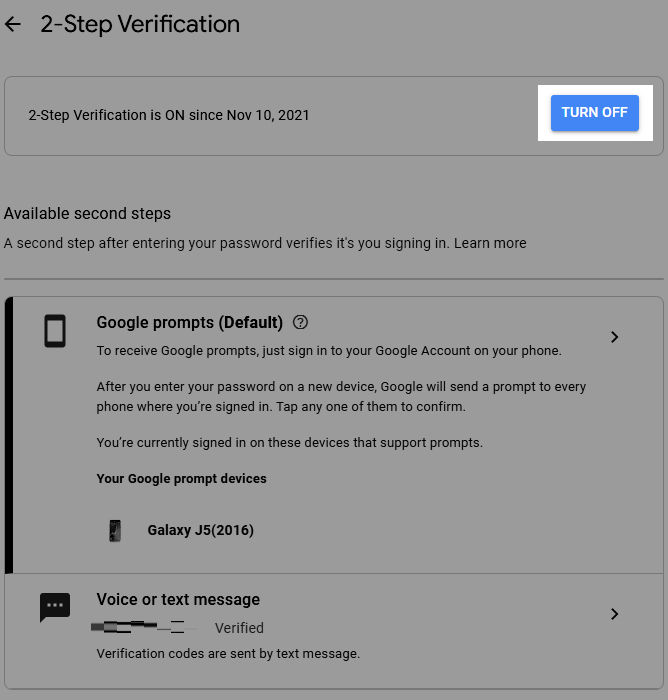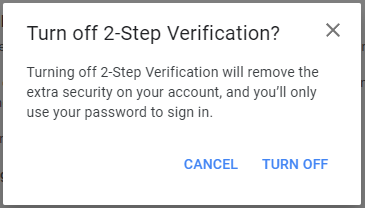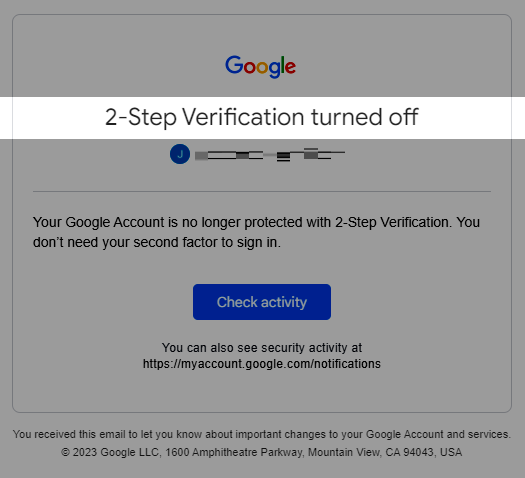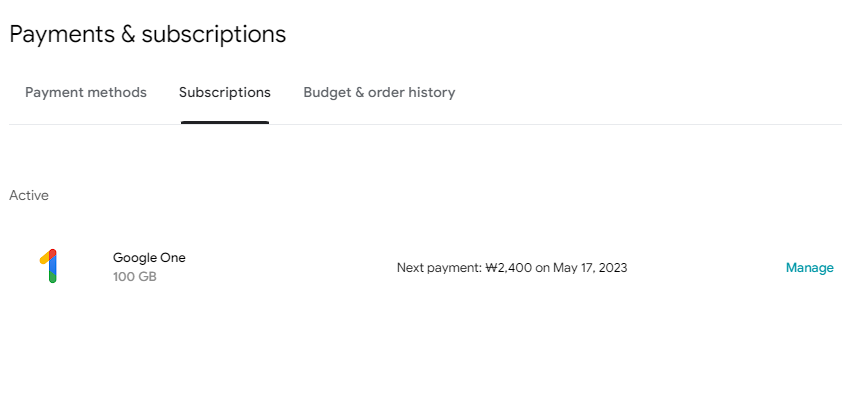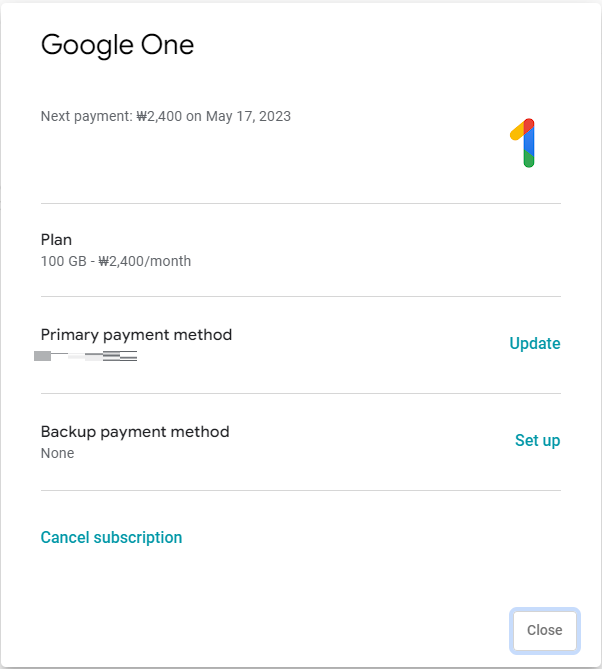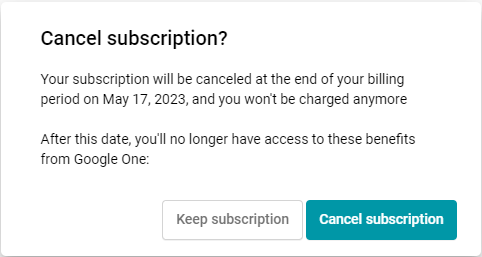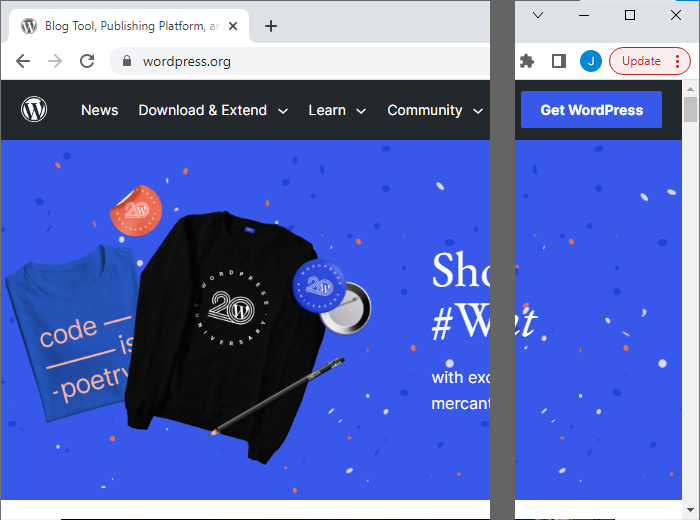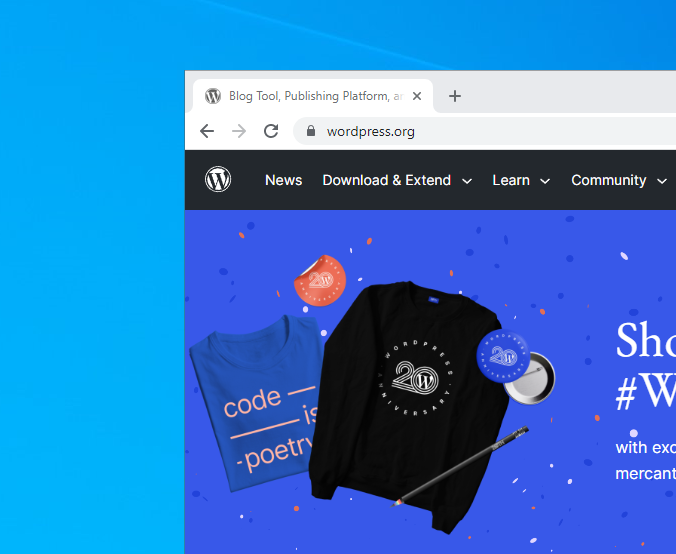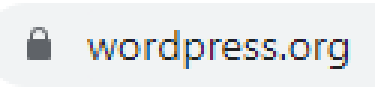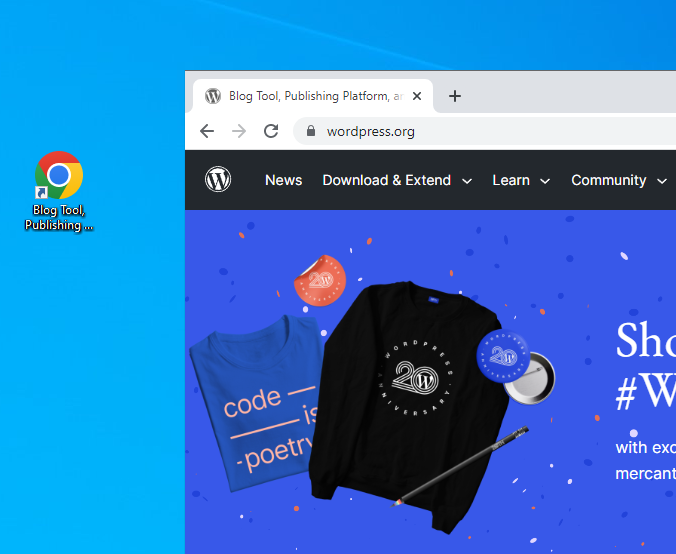#page=[page number]
To open a specific page in a PDF file, add “#page=[page number]” to the end of the file’s URL.
#page=[page number]
The example
This URL in Chrome opens page 151 of a PDF file named example.pdf:
file:///C:/Documents/example.pdf#page=151