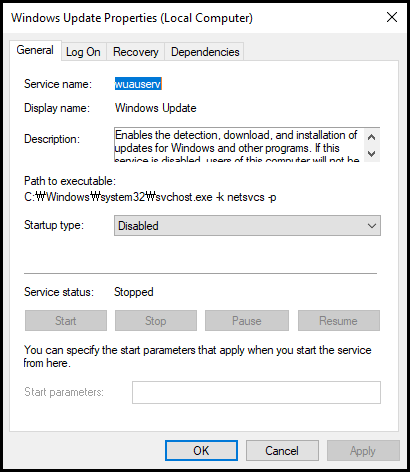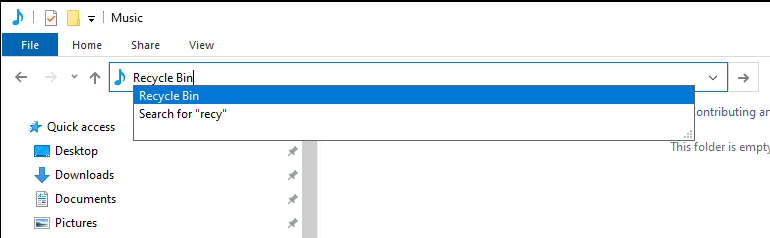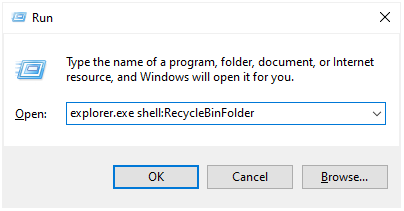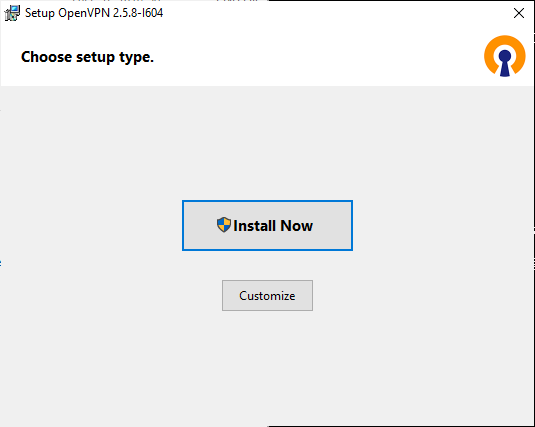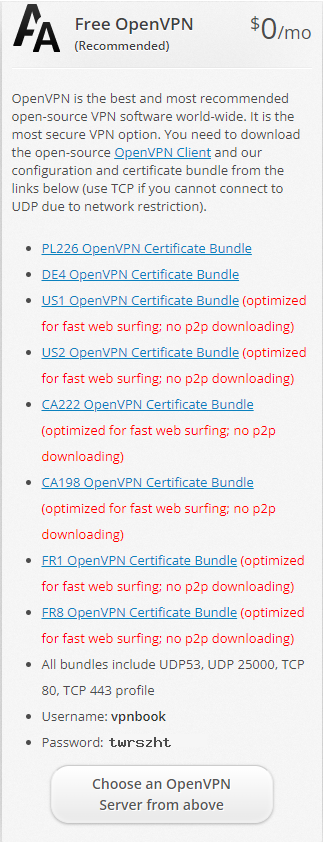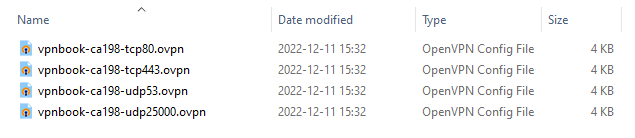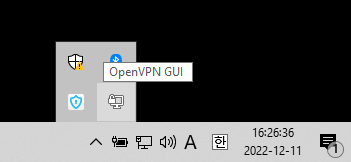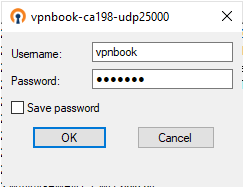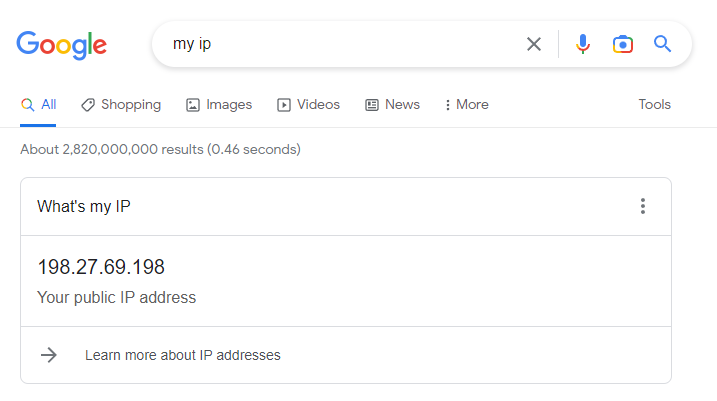윈도우 업데이트 블로커 (Windows Update Blocker) 를 이용해서 윈도우 10 의 자동 업데이트를 막는 방법을 알아보자.
1. 윈도우 업데이트 블로커 다운로드
아래 사이트에서 윈도우 업데이트 블로커를 다운로드한다.
https://www.sordum.org/9470/windows-update-blocker-v1-7/
아래 링크를 클릭하면 직접 다운로드할 수 있다.
https://www.sordum.org/downloads/?st-windows-update-blocker
2. 윈도우 업데이트 블로커 설치
다운로드한 파일의 압축을 푼다.
압축을 풀면 Wub 라는 폴더가 생긴다. 이 폴더를 적당한 곳으로 이동시킨다. 예를 들면, C: 드라이브의 바로 밑으로 이동시킬 수 있다.
3. 윈도우 업데이트 블로커 실행
Wub 폴더 안에 있는 Wub_x64.exe 파일을 실행한다.
‘Windows 업데이트 옵션’ 에서 ‘업데이트 사용 안 함’ 을 선택한다.
‘지금 적용’ 버튼을 클릭한다.
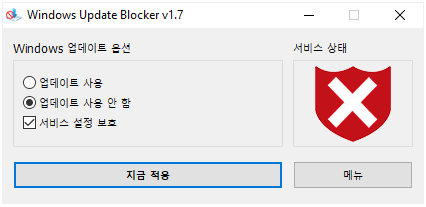
윈도우 업데이트 블로커 창을 닫는다.
4. 자동 업데이트 상태 확인
윈도우 키와 R 키를 동시에 눌러서 실행 (Run) 대화상자를 연다.
입력 박스에 services.msc 를 입력하고 엔터 키를 누른다.
Services 창이 뜨는 것을 확인한다.
서비스 목록에서 ‘Windows Update’ 서비스를 찾아 더블 클릭한다.
‘Windows Update Properties’ 창이 뜨는 것을 확인한다.
General 탭에 있는 ‘Startup type:’ 리스트 박스에 Disabled 가 선택되어 있는지 확인한다.
이것은 윈도우 자동 업데이트 기능이 꺼져 있다는 뜻이다.