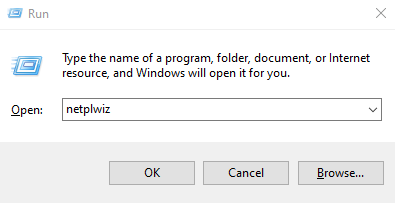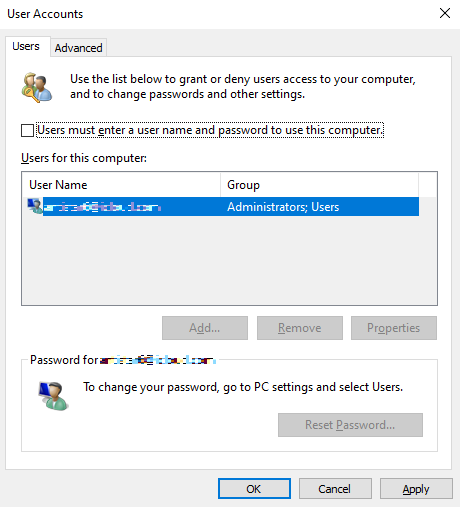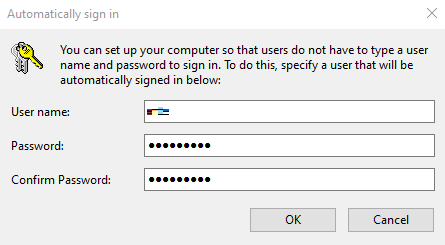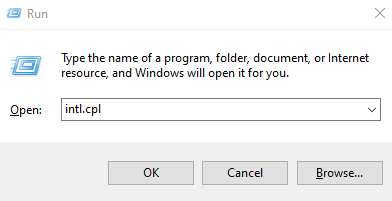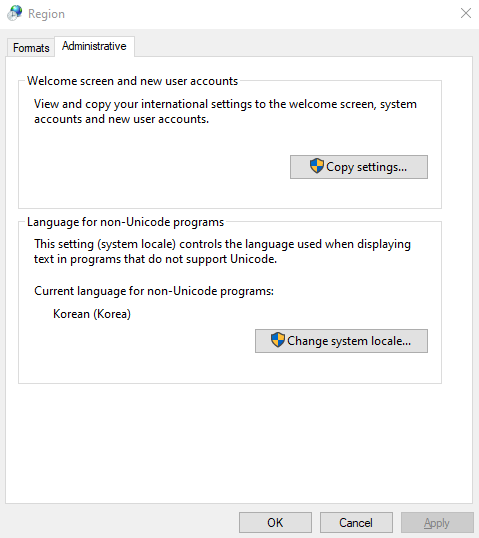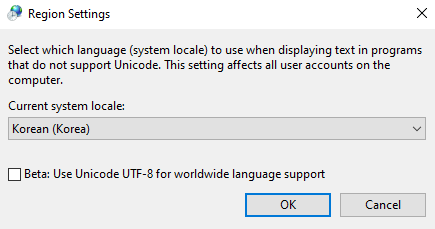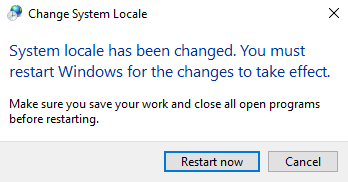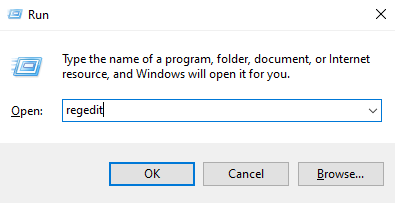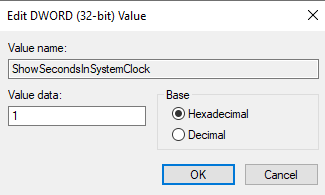윈도우 10 의 성능을 향상시키기 위해 시각 효과 (visual effects) 옵션을 변경하는 방법을 알아보자.
1. 시스템 속성 대화상자 열기
윈도우 키와 R 키를 동시에 눌러 실행 대화상자를 연다.
텍스트 박스에 sysdm.cpl 을 입력하고 엔터키를 누른다.
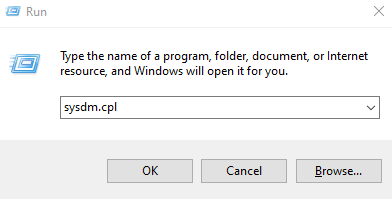
‘시스템 속성’ 대화상자가 열리는 것을 확인한다.
2. 시각 효과 옵션 변경
‘시스템 속성’ 대화상자에서 Advanced 탭을 선택한다.
Performance 섹션에 있는 Settings 버튼을 클릭한다.
‘Performance Options’ 대화상자가 열리는 것을 확인한다.
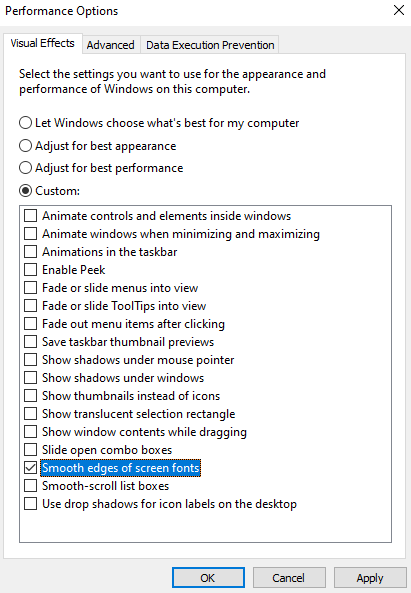
‘Visual Effects’ 탭을 선택한다.
Custom 라디오 버튼을 클릭한다.
체크박스 중에서 ‘Smooth edges of screen fonts’ 에만 체크하고 나머지에는 전부 체크하지 않는다.
‘Smooth edges of screen fonts’ 에 체크하지 않으면 화면 글씨의 품질이 많이 떨어진다.
Apply 버튼을 클릭한다.
OK 버튼을 클릭한다.