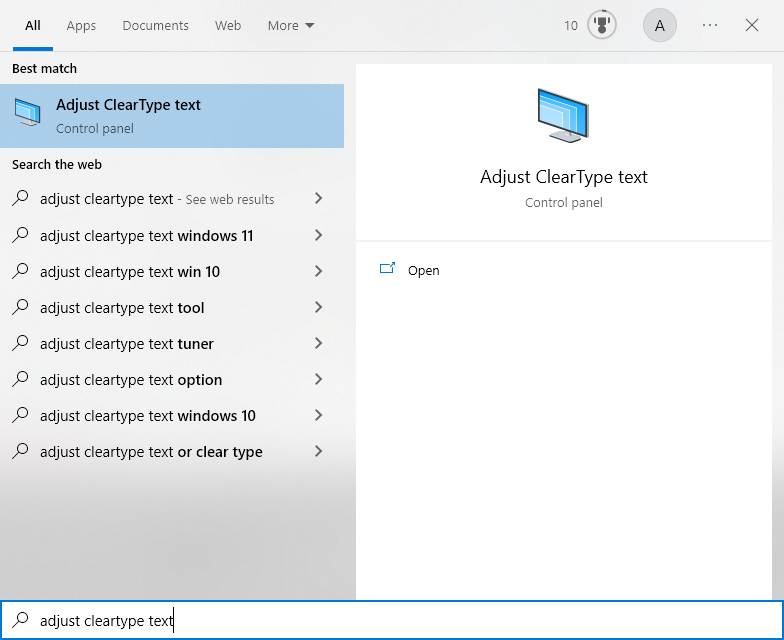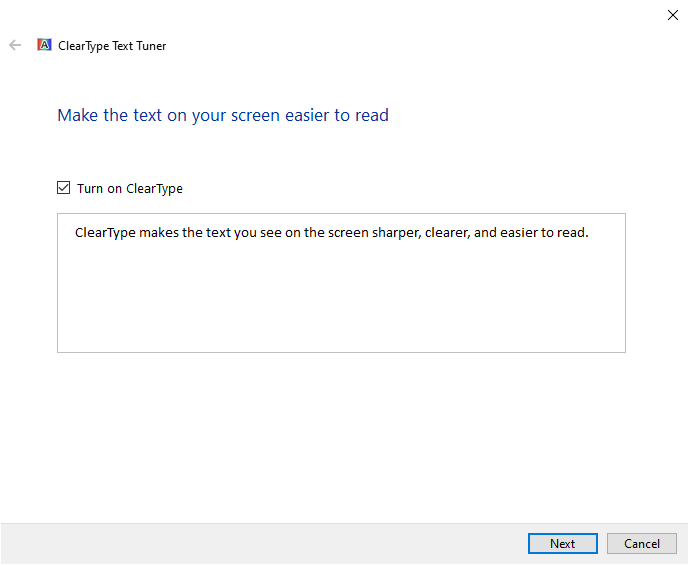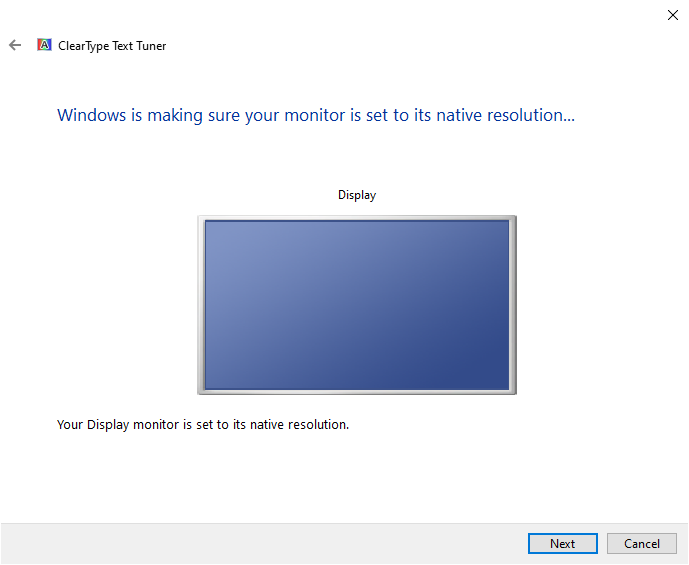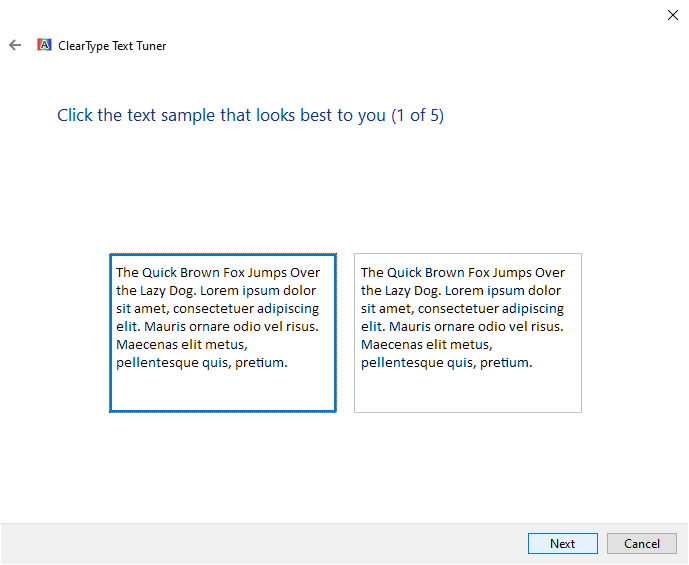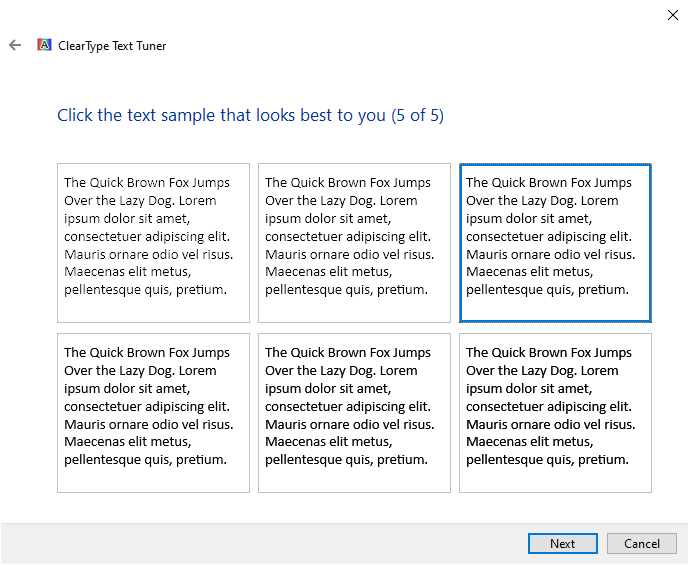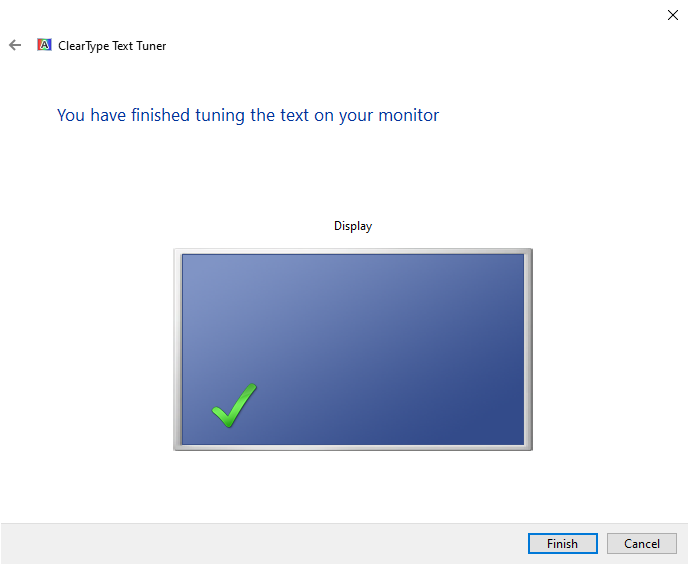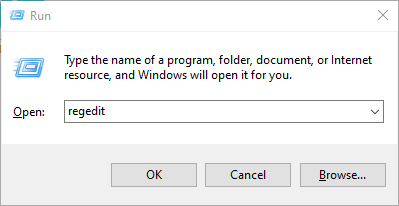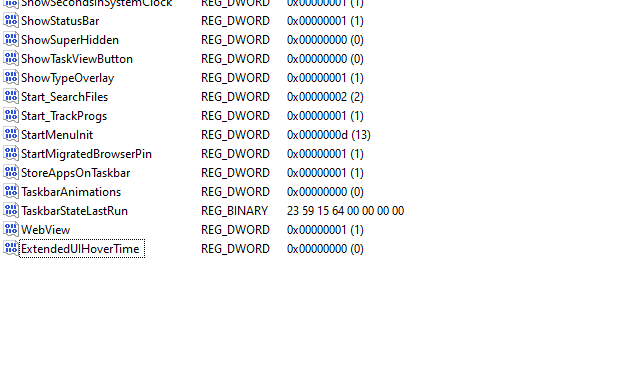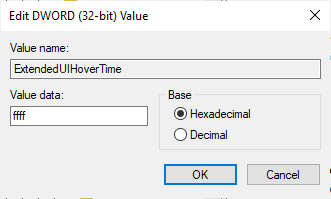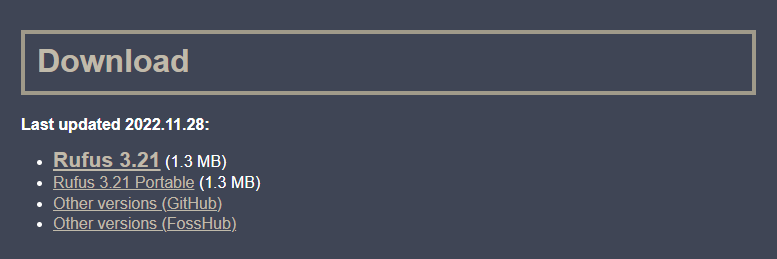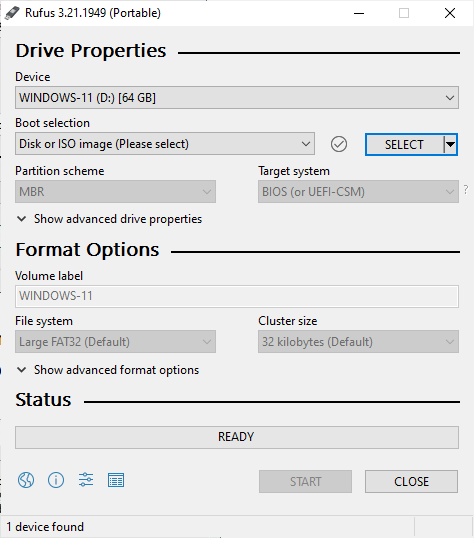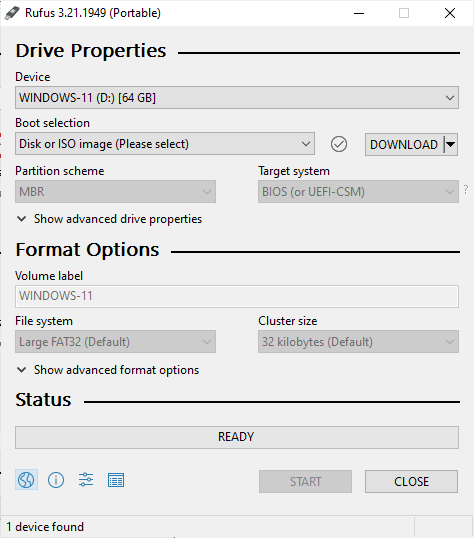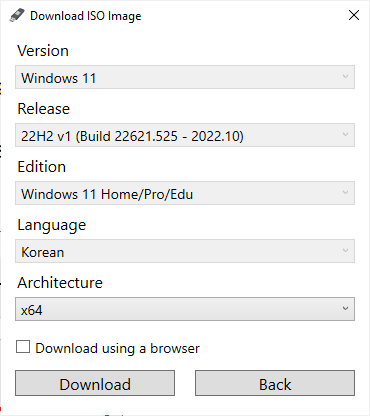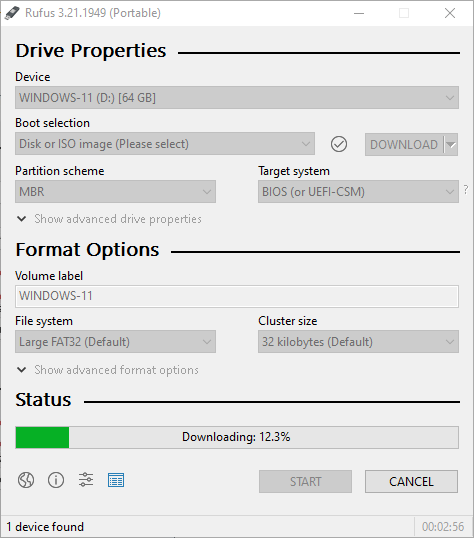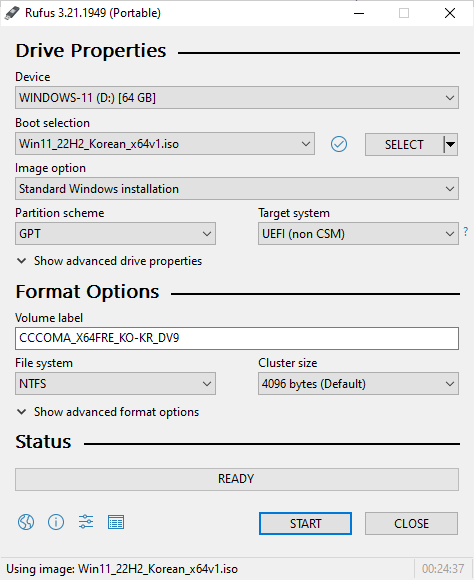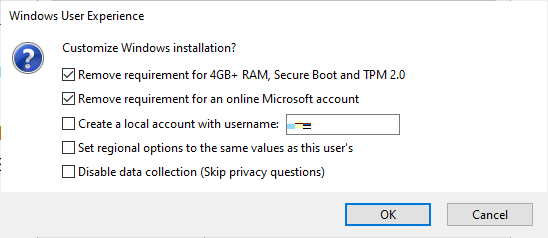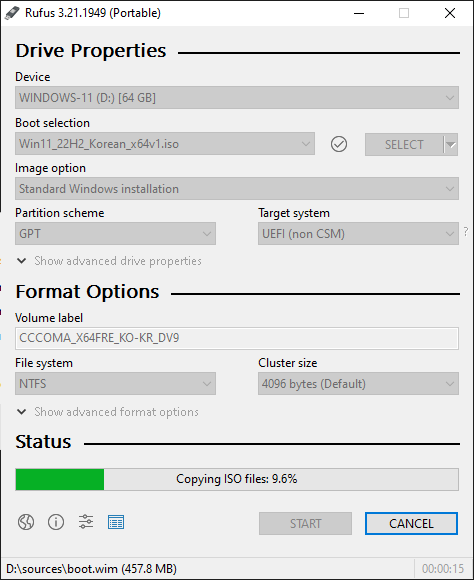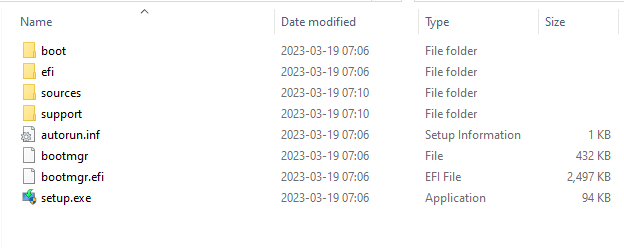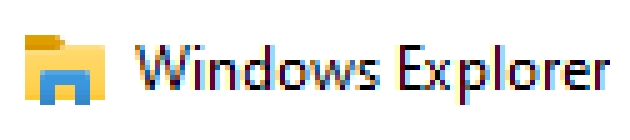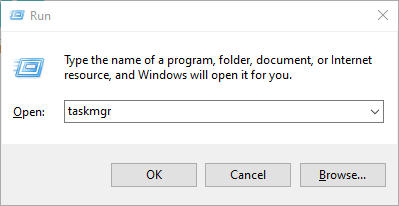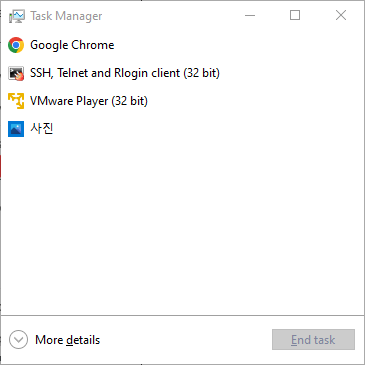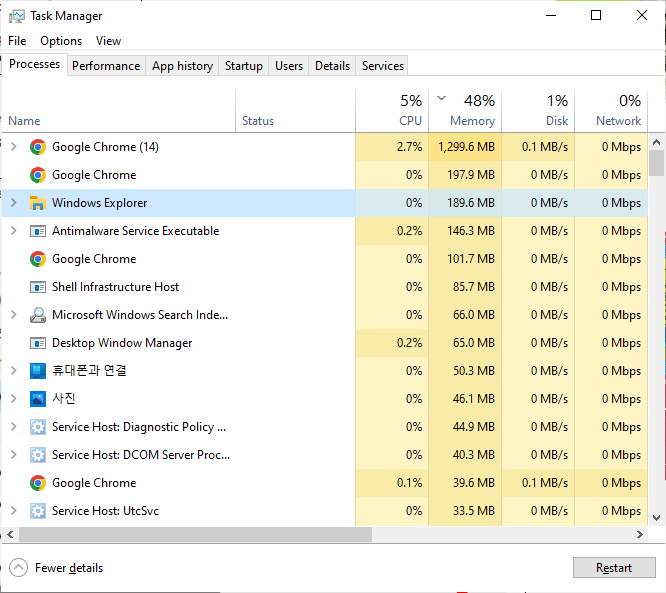1. USB 드라이브 연결
PC 나 노트북에 USB 드라이브를 연결한다. USB 드라이브의 용량은 8 GB 이상이어야 한다.
USB 드라이브에 있는 모든 내용은 삭제되므로 중요한 데이터는 미리 백업해 둔다.
2. 루퍼스 다운로드하기
다음 링크를 클릭하여 루퍼스 (rufus) 다운로드 페이지를 연다.
https://rufus.ie/en/
“Download” 섹션에서 “Rufus 3.21 Portable” 링크를 클릭하여 포터블 버전을 다운로드한다.
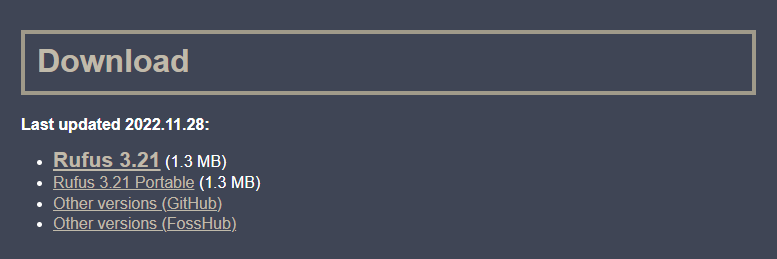
다운로드 폴더에 rufus-3.21p.exe 파일이 있는지 확인한다.
3. 루퍼스 실행하기
rufus-3.21p.exe 파일을 더블클릭하여 루퍼스를 실행한다.
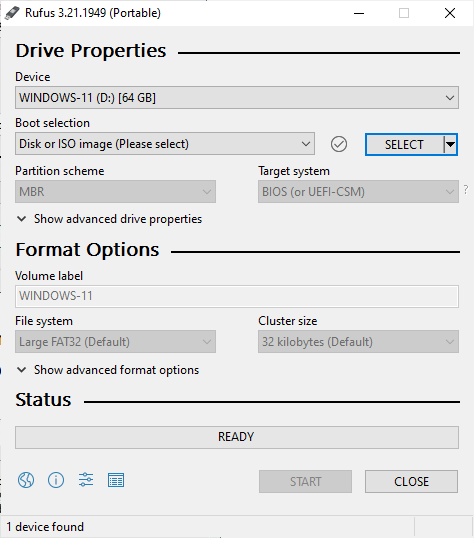
4. 윈도우 11 ISO 파일 다운로드
“Device” 에서 USB 드라이브를 선택한다.
“Boot selection” 우측에 있는 드롭다운 메뉴에서 “DOWNLOAD” 를 선택한다.
“DOWNLOAD” 를 클릭한다.
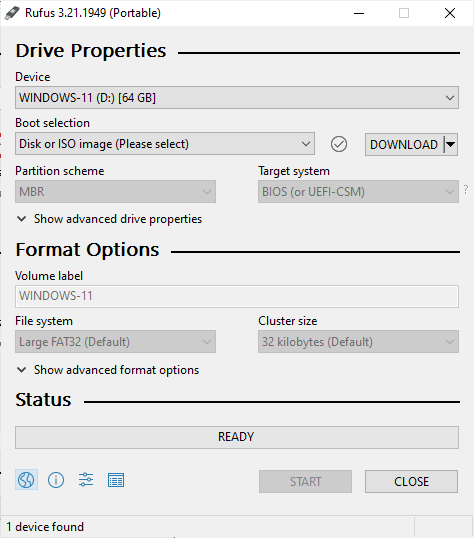
“Version” 에서 “Windows 11” 을 선택하고 “Continue” 를 클릭한다.
“Release” 에서 “22H2 v1 …” 를 선택하고 “Continue” 를 클릭한다.
“Edition” 에서 “Windows 11 Home/Pro/Edu” 를 선택하고 “Continue” 를 클릭한다.
“Language” 에서 “Korean” 를 선택하고 “Continue” 를 클릭한다.
“Architecture” 에서 “x64” 를 선택하고 “Download” 를 클릭한다.
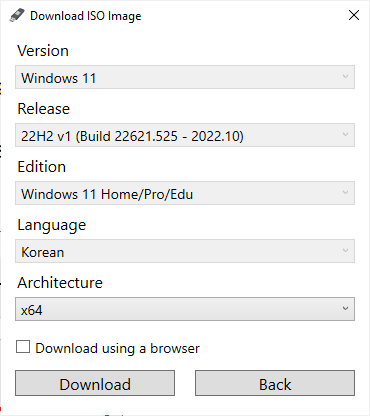
“Save As” 대화상자에서 다운로드 폴더를 선택하고 “Save” 를 클릭한다.
루퍼스 창에서 다운로드가 진행되는 것을 확인한다.
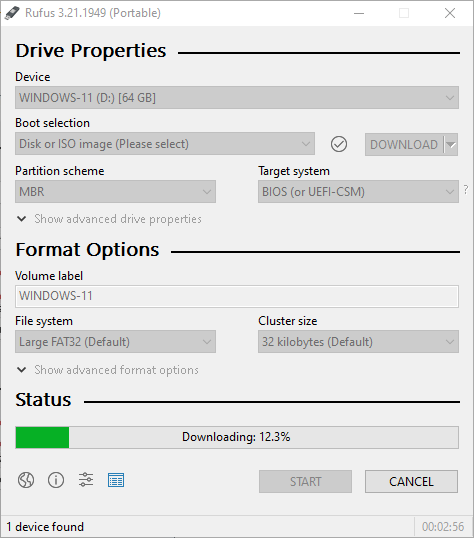
다운로드가 완료되면 다운로드 폴더로 가서 Win11_22H2_Korean_x64v1.iso 파일이 있는지 확인한다.
파일의 크기는 약 5 GB 이다.
5. 옵션 설정
“Image option” 에서 “Standard Windows installation” 을 선택한다.
“Partition scheme” 에서 “GPT” 를 선택한다.
“Target system” 에서 “UEFI (non CSM)” 을 선택한다.
“File system” 에서 “NTFS” 를 선택한다.
“Cluster size” 에서 “4096 bytes (Default)” 를 선택한다.
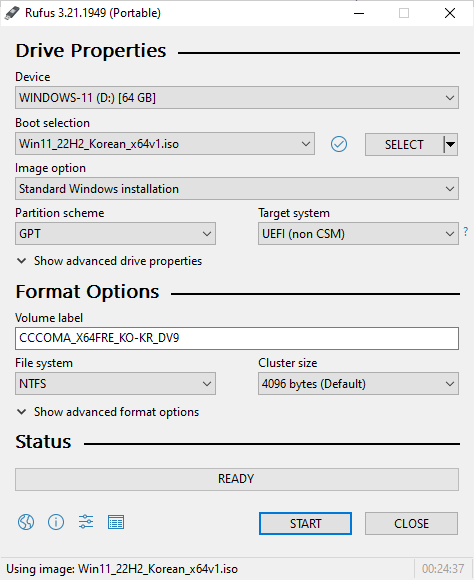
6. 윈도우 11 USB 드라이브 생성
“START” 를 클릭한다.
“Remove requirement for 4GB+ RAM, Secure Boot and TPM 2.0” 에 체크한다.
“Remove requirement for an online Microsoft account” 에 체크한다.
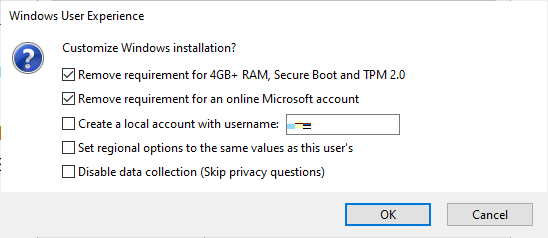
“OK” 를 클릭한다.
USB 드라이브에 데이터를 쓰는 작업이 진행되는 것을 확인한다.
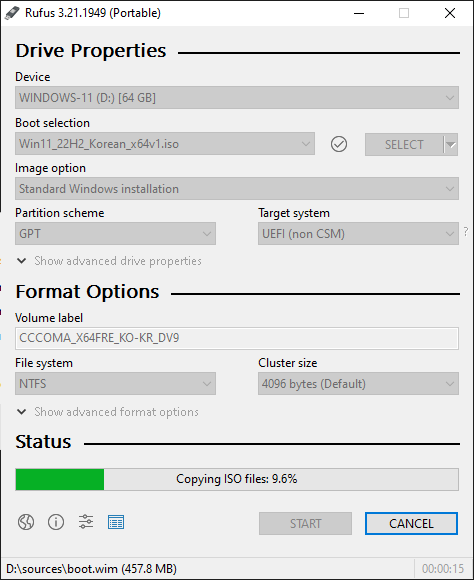
작업이 끝나면 “CLOSE” 를 클릭하여 루퍼스 창을 닫는다.
7. 결과 확인
파일탐색기로 윈도우 11 USB 드라이브를 연다.
드라이브의 내용을 확인한다.
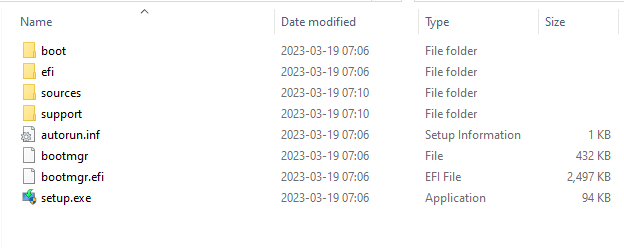
파일탐색기를 닫는다.
PC 나 노트북으로부터 USB 드라이브를 제거하여 안전한 장소에 보관한다.