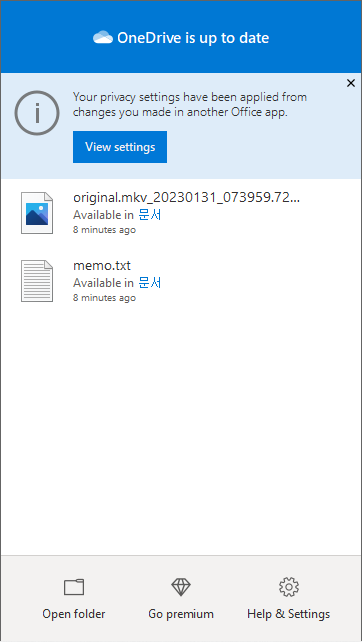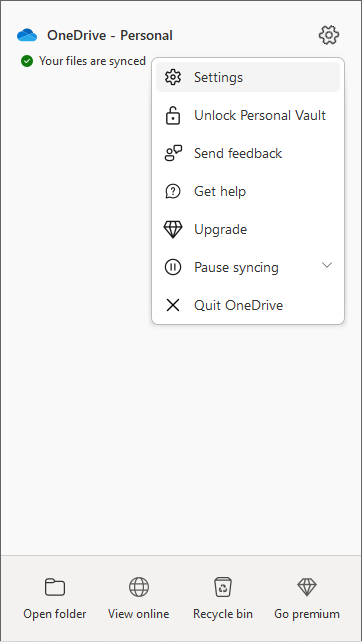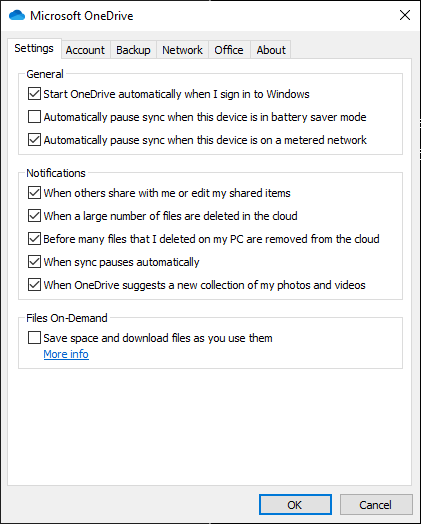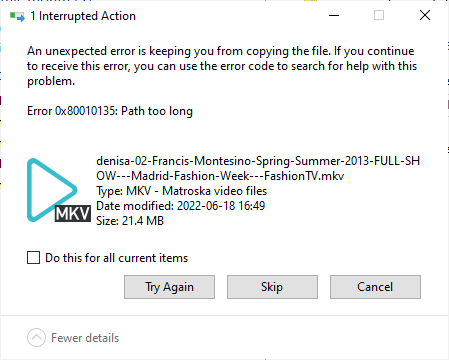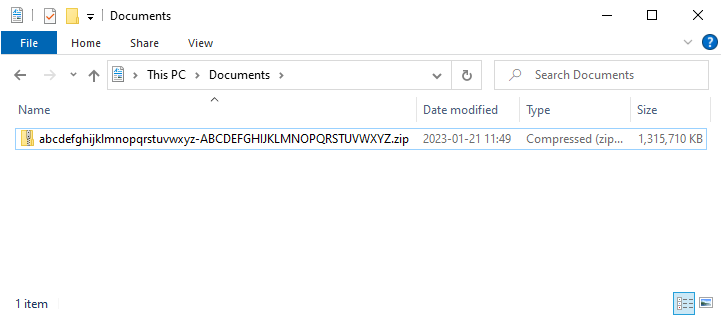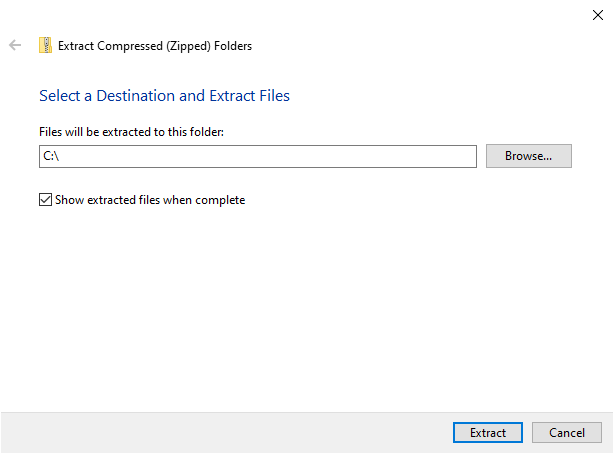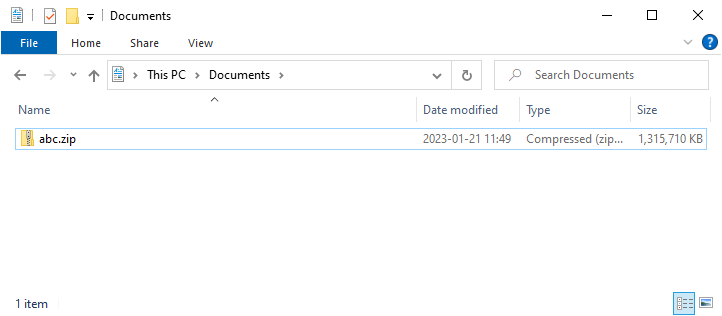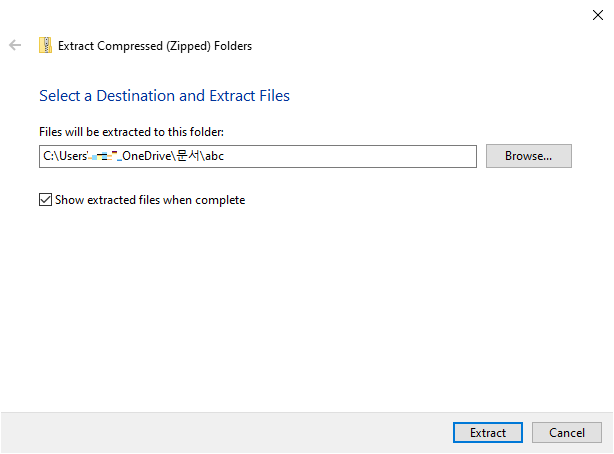1. 원드라이브 인스톨러
원드라이브 (OneDrive) 는 마이크로소프트 사이트에서 인스톨러 (installer) 를 다운로드해서 설치할 수도 있다.
그러나 원드라이브 (OneDrive) 를 삭제한 후 재설치할 때는 그럴 필요가 없다. 원드라이브 인스톨러의 복사본이 윈도우 10 에 내장되어 있기 때문이다.
2. 원드라이브 인스톨러 찾기
파일 탐색기를 실행한다.
C:\Windows\WinSxS 폴더를 연다.
파일 탐색기의 우측 상단에 있는 검색 박스에 ‘onedrive’ 를 입력하고 엔터 키를 누른다.
검색 결과에서 ‘OneDriveSetup.exe’ 또는 ‘OneDriveSetup’ 을 찾는다.
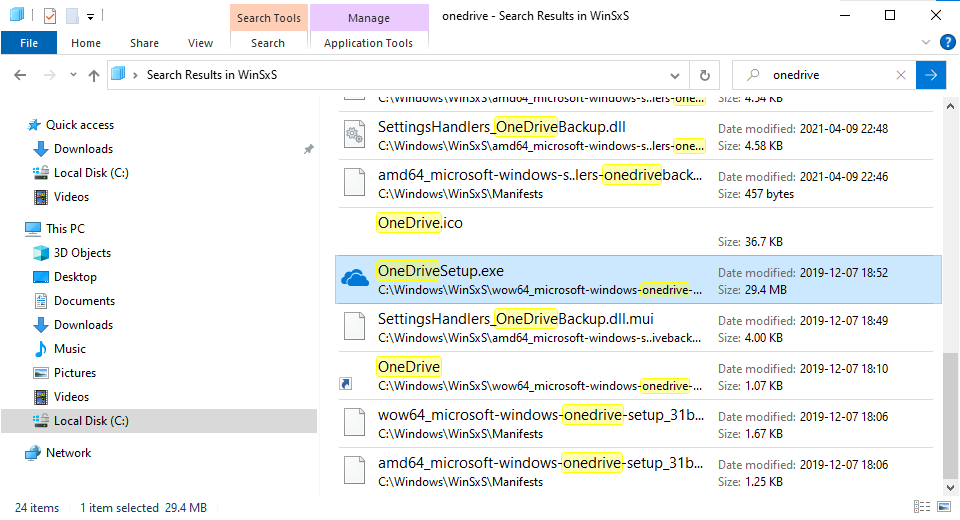
3. 원드라이브 재설치하기
‘OneDriveSetup.exe’ 또는 ‘OneDriveSetup’ 을 더블클릭한다.
원드라이브의 설치가 진행되는 것을 확인한다.
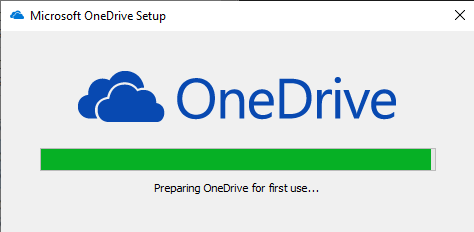
4. 설치 결과 확인
작업표시줄에 원드라이브 아이콘이 생겼는지 확인한다. 원드라이브 아이콘은 구름 모양이다.
아이콘을 클릭하여 원드라이브 메뉴를 열어 본다.