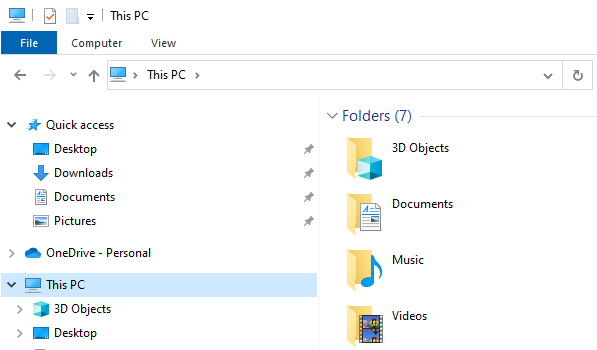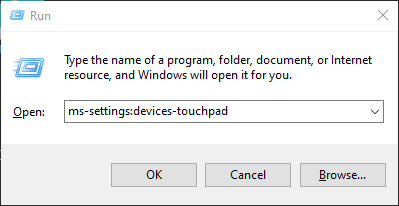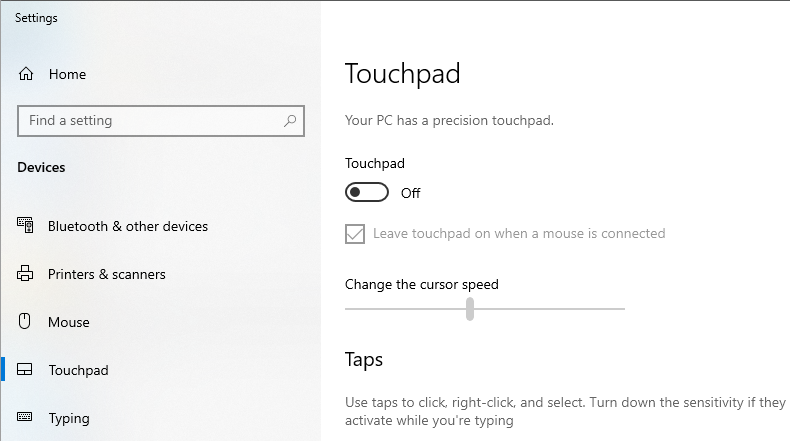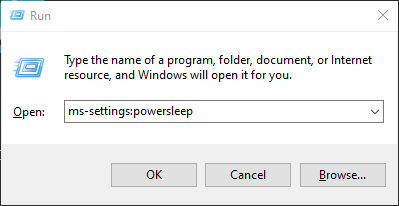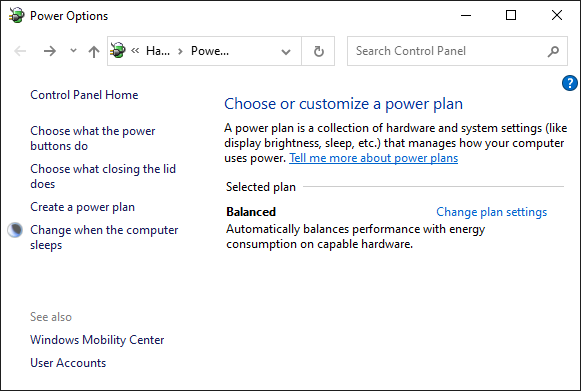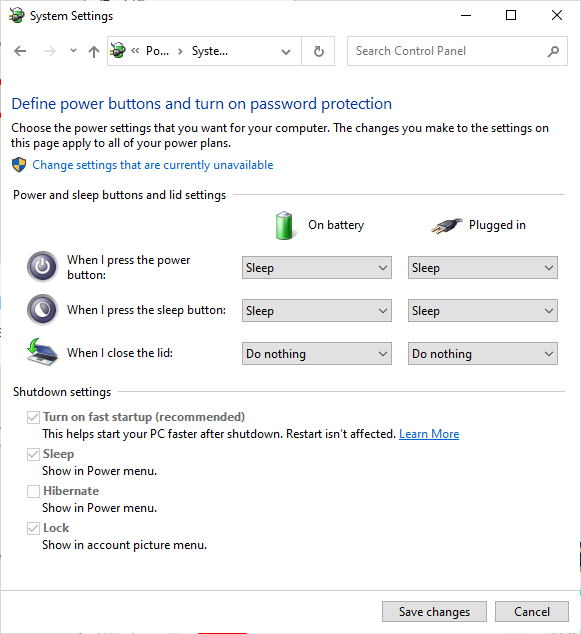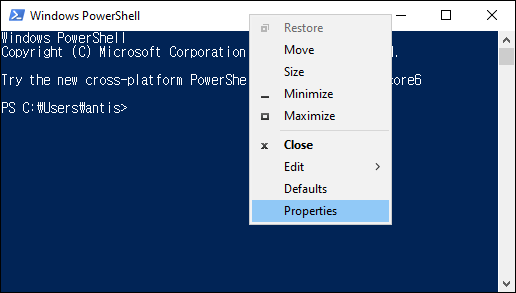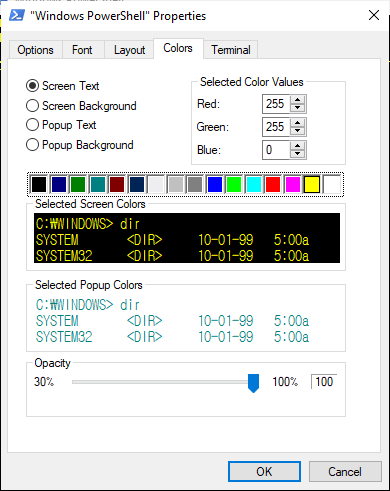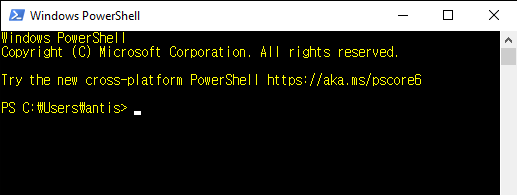윈도우 10 의 파일 탐색기에서 퀵 액세스 (Quick access) 히스토리를 지우는 방법을 알아보자.
퀵 액세스 히스토리는 자주 사용하는 파일이나 폴더에 쉽게 접근할 수 있게 해주는 기능이다.
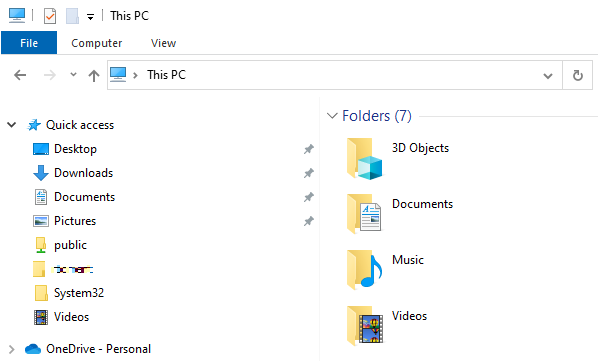
1. 파일 탐색기 옵션 대화상자
윈도우 키와 S 키를 동시에 눌러서 검색 메뉴를 연다.
입력 박스에 ‘file explorer options’ 를 입력한다.
검색 결과에서 ‘File Explorer Options’ 를 클릭한다.
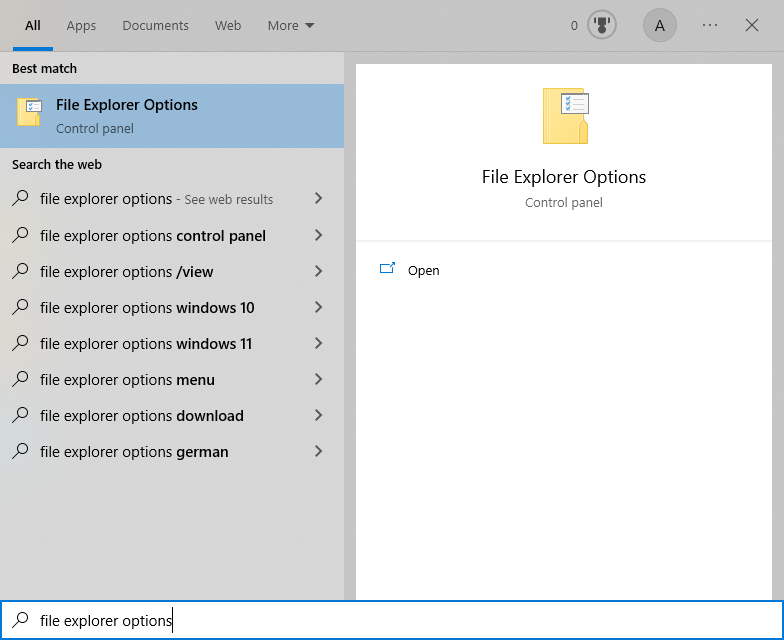
파일 탐색기 옵션 대화상자가 열리는 것을 확인한다.
2. 퀵 액세스 히스토리 지우기
General 탭을 선택한다.
Privacy 섹션에서 Clear 버튼을 클릭한다.
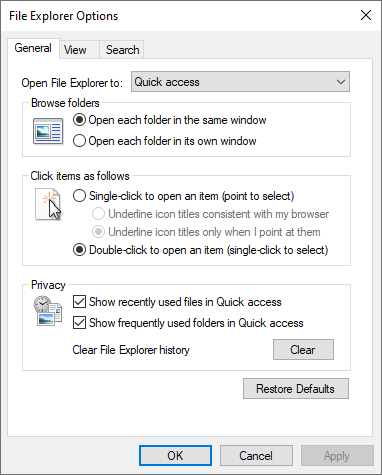
OK 버튼을 눌러서 파일 탐색기 옵션 대화상자를 닫는다.
3. 결과 확인
파일 탐색기를 실행한다.
퀵 액세스 히스토리가 지워졌는지 확인한다.