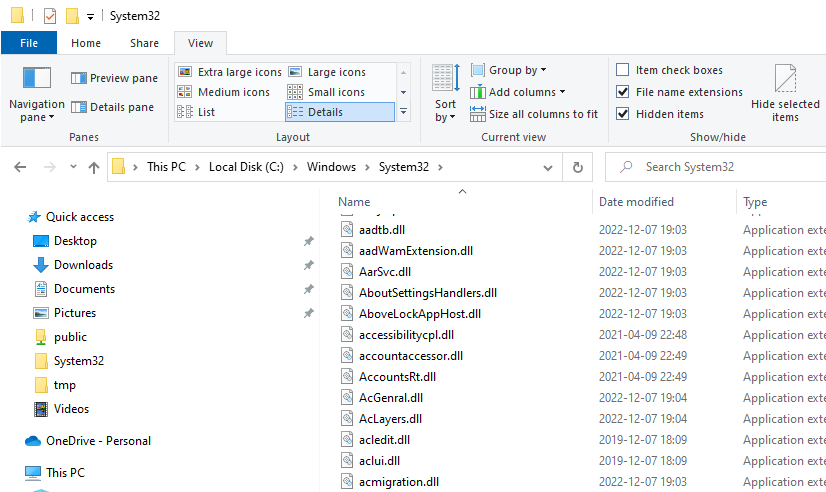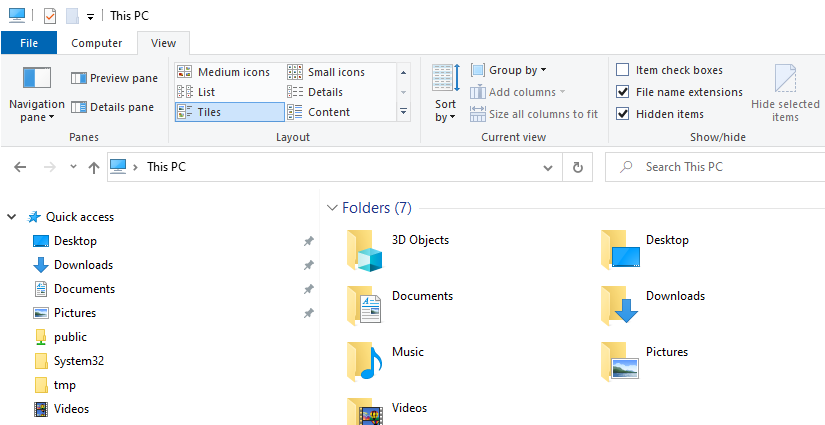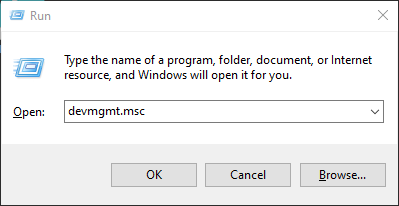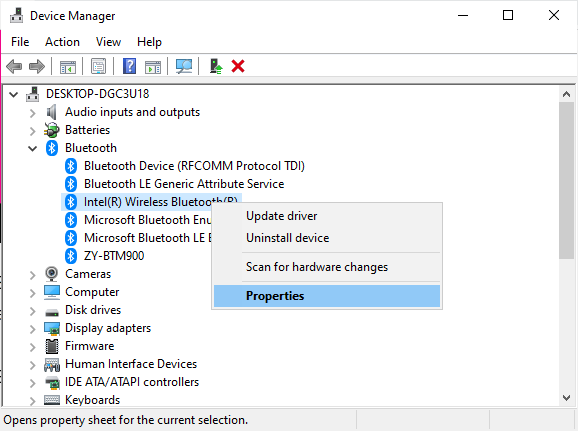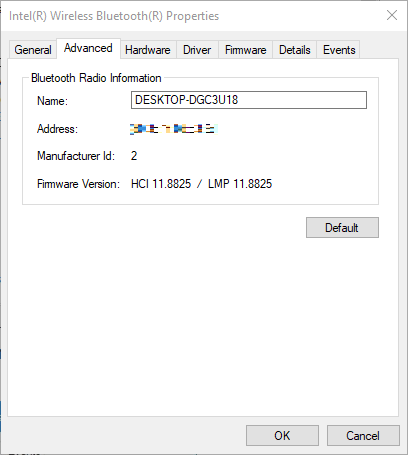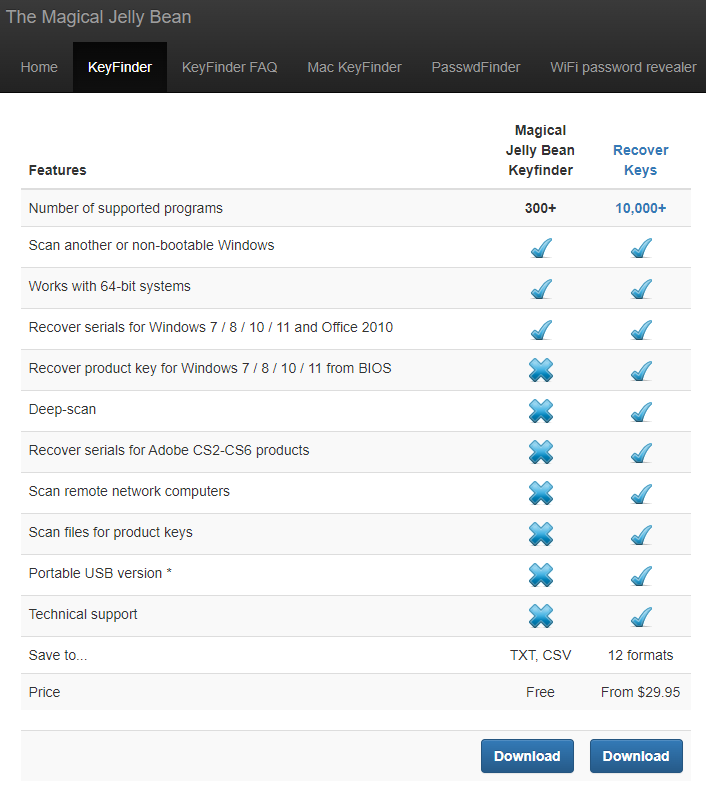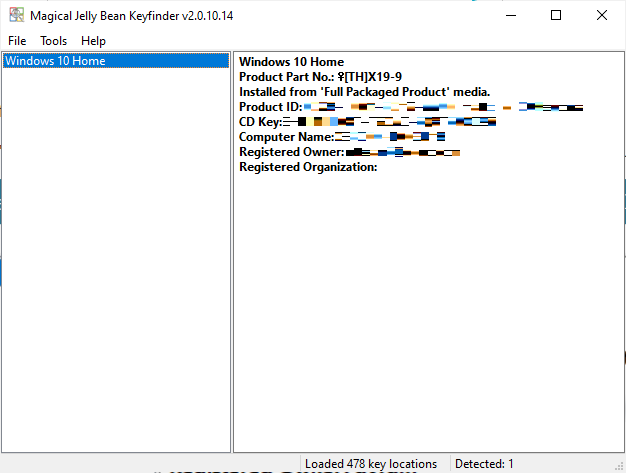윈도우 10 에서 블루투스 (Bluetooth) 의 버전을 확인하는 방법을 알아보자.
1. 장치 관리자 열기
윈도우 키와 R 키를 동시에 눌러서 실행 (Run) 대화상자를 연다.
Open 콤보 박스에 devmgmt.msc 를 입력하고 엔터 키를 누른다.
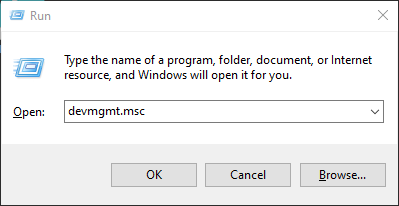
장치 관리자 창이 열리는 것을 확인한다.
2. 블루투스 속성 창 열기
장치 관리자 창의 블루투스 카테고리에서 블루투스 어댑터를 찾는다.
블루투스 어댑터 위에서 마우스 오른쪽 버튼을 클릭한다.
메뉴에서 Properties 를 선택한다.
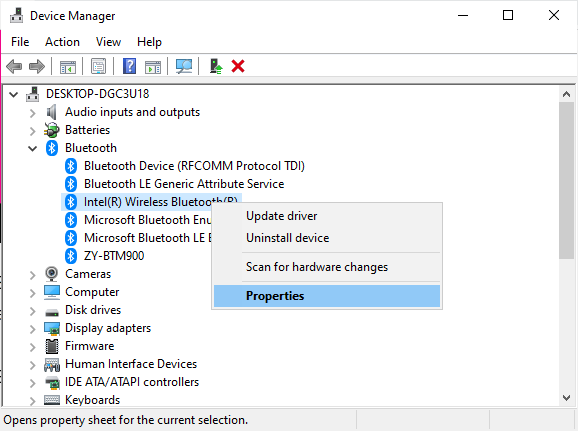
블루투스 속성 창이 열리는 것을 확인한다.
3. 블루투스 버전 확인
블루투스 속성 창에서 Advanced 탭을 선택한다.
‘Bluetooth Radio Information’ 섹션에서 ‘Firmware Version’ 필드를 찾는다.
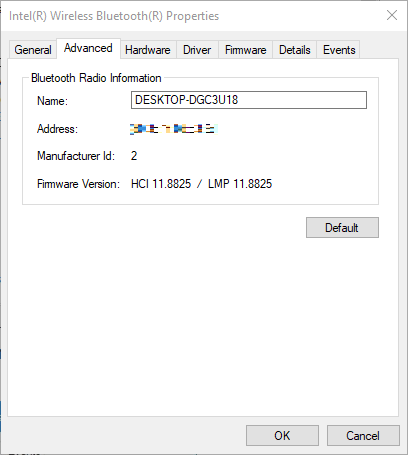
LMP 뒤에 있는 숫자가 블루투스 버전을 나타낸다.
LMP 는 Link Manager Protocol 의 두문자어이다.
위 그림의 경우에서처럼 LMP 번호가 11.8825 라면 블루투스 버전은 5.2 이다.
아래 표는 각 LMP 번호에 대응하는 블루투스 버전을 보여준다.
| LMP 번호 |
블루투스 버전 |
| 0 |
Bluetooth 1.0b |
| 1 |
Bluetooth 1.1 |
| 2 |
Bluetooth 1.2 |
| 3 |
Bluetooth 2.0 + EDR |
| 4 |
Bluetooth 2.1 + EDR |
| 5 |
Bluetooth 3.0 + HS |
| 6 |
Bluetooth 4.0 |
| 7 |
Bluetooth 4.1 |
| 8 |
Bluetooth 4.2 |
| 9 |
Bluetooth 5 |
| 10 |
Bluetooth 5.1 |
| 11 |
Bluetooth 5.2 |