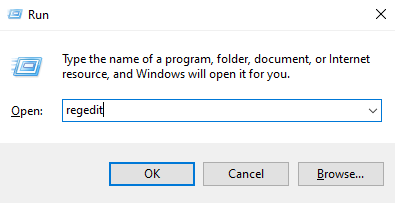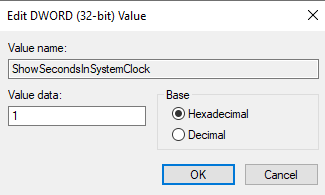우분투 20.04 에 최신 버전의 크롬 (Chrome) 브라우저를 설치하는 방법을 알아보자.
1. 크롬 설치 파일 다운로드
패키지 정보를 다운로드한다.
sudo apt update
wget 패키지를 설치한다.
sudo apt install wget
wget 명령으로 크롬 설치 파일을 다운로드한다.
wget https://dl.google.com/linux/direct/google-chrome-stable_current_amd64.deb
2. 크롬 설치하기
설치 파일을 다운로드한 디렉토리에서 아래 명령을 실행한다.
sudo apt install ./google-chrome-stable_current_amd64.deb
우분투 패키지를 설치하는 것이 아니므로 설치 파일 이름 앞에 현재 디렉토리 기호 (./) 를 붙인다.