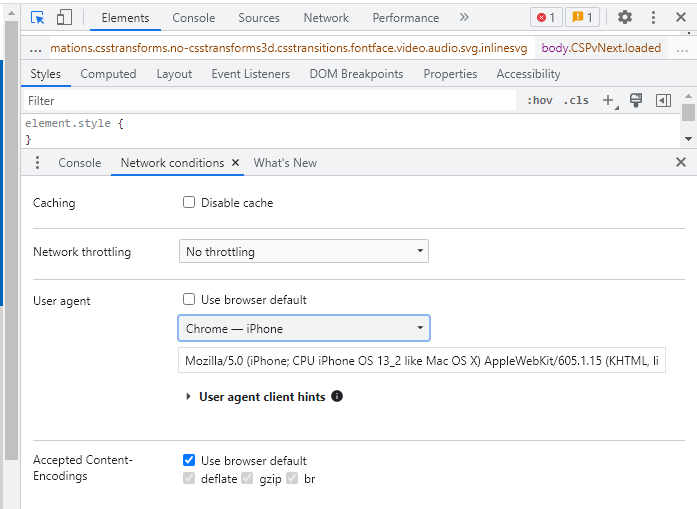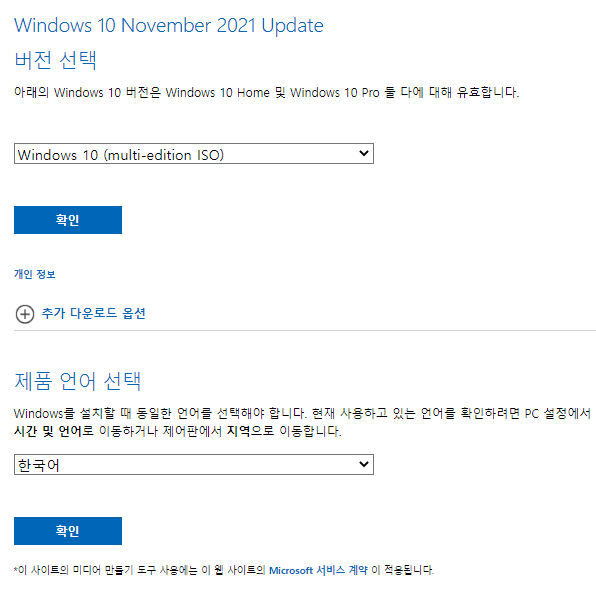리눅스에 사용자 계정을 추가하는 방법을 알아보자.
1. 사용자 계정 추가
아래 명령은 이름이 xtmci 인 사용자 계정을 생성한다.
sudo useradd xtmci
그러면 4개의 파일 (/etc/passwd, /etc/shadow, /etc/group, /etc/gshadow) 에 사용자 정보가 추가된다.
2. 홈 디렉토리 생성
-m 옵션을 쓰면 계정을 생성할 때 홈 디렉토리도 생성한다.
sudo useradd -m xtmci
이 경우에는 /home/xtmci 라는 디렉토리가 생성된다. 그리고 /etc/skel 디렉토리로부터 여기로 초기화 파일들이 복사된다.
홈 디렉토리를 다른 것으로 지정할 수도 있다. -d 옵션을 쓰면 된다.
sudo useradd -m -d /users/xtmci xtmci
3. 사용자 ID 지정
사용자 계정의 ID 는 1000 번부터 순차적으로 부여된다. 임의의 사용자 ID 를 부여하려면 -u 옵션을 쓴다.
sudo useradd -u 1111 xtmci
id 명령으로 사용자 ID 를 확인해 보자.
id -u xtmci
4. 암호 설정
새로 추가된 사용자에게 암호를 부여한다.
sudo passwd xtmci
위 명령을 실행한 후 프롬프트가 나타나면 암호를 입력한다. 확인을 위한 프롬프트가 한번 더 나타나면 동일한 암호를 다시 입력한다.