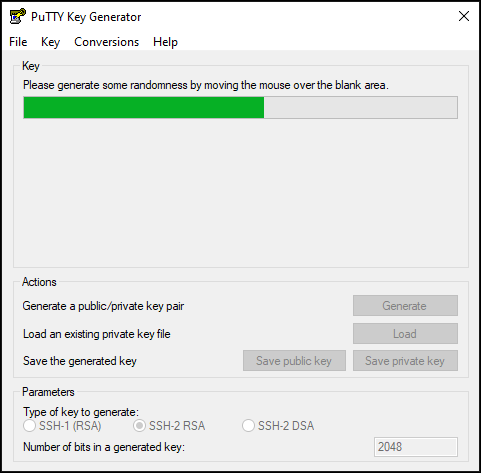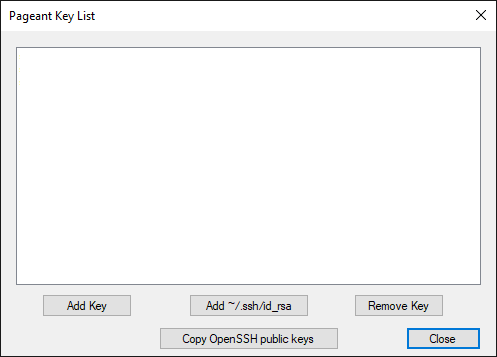tar 명령은 여러 파일이나 디렉토리를 한 파일 안에 보관할 때 사용한다. 이때 1개의 보관 파일을 tar 파일 또는 아카이브 (archive) 파일이라 부른다.
1. tar 파일 생성
여러 개의 파일을 1개의 파일로 묶어 보자.
tar -cvf backup.tar a.txt b.txt c.txt
-c 옵션은 tar 파일을 생성하도록 한다. -v 옵션은 화면에 자세한 정보를 출력하도록 한다. -f 옵션은 tar 파일의 이름을 지정할 때 사용한다.
디렉토리와 그 안의 파일들을 1개의 파일로 묶어 보자.
tar -cvf backup.tar dir1/
위 명령은 dir1 디렉토리와 그 안의 파일들을 backup.tar 파일 안에 보관한다.
디렉토리와 파일들을 섞어서 인자로 지정할 수도 있다.
tar -cvf backup.tar dir/ a.txt b.txt c.txt
2. tar 파일 풀기
tar 파일에 보관된 파일과 디렉토리를 추출해 보자. -x 옵션을 사용한다.
tar -xvf backup.tar
위 명령은 추출한 파일과 디렉토리를 현재 작업 디렉토리에 둔다.
추출한 내용을 특정한 디렉토리에 두려면 -C 옵션을 쓴다.
tar -xvf backup.tar -C /home/user1/tmp
3. tar 파일의 내용 확인하기
tar 파일을 풀지 않고 내용을 확인할 때는 -t 옵션을 쓴다.
tar -tvf backup.tar
위 명령을 내리면 backup.tar 안에 보관된 파일과 디렉토리의 리스트가 출력된다.
4. 특정한 파일을 지정하여 추출하기
tar 파일에 보관된 내용 전부를 추출하지 않고 일부만 추출할 수도 있다.
tar -xvf backup.tar dir1/d.txt
위 명령은 보관된 내용 중에서 dir1 디렉토리 안의 d.txt 파일만 추출한다.
5. 압축된 tar 파일 생성
디스크 공간 절약을 위해 tar 파일을 압축할 필요가 있다. -z 옵션을 사용하면 gzip 명령을 통한 압축이 수행된다.
tar -zcvf backup.tar.gz *
위 명령은 현재 작업 디렉토리의 모든 내용을 backup.tar 로 묶은 후에 gzip 으로 압축한다. 최종 결과는 backup.tar.gz 파일이다.
6. 압축된 tar 파일 풀기
압축된 tar 파일을 생성할 때와 마찬가지로 -z 옵션을 사용한다.
tar -zxvf backup.tar.gz
위 명령은 압축을 해제한 후에 보관 내용을 추출하여 현재 작업 디렉토리에 둔다.