1. USB 드라이브 연결
PC 나 노트북에 USB 드라이브를 연결한다. USB 드라이브의 용량은 8 GB 이상이어야 한다.
USB 드라이브에 있는 모든 내용은 삭제되므로 중요한 데이터는 미리 백업해 둔다.
2. 루퍼스 다운로드하기
다음 링크를 클릭하여 루퍼스 (rufus) 다운로드 페이지를 연다.
“Download” 섹션에서 “Rufus 3.21 Portable” 링크를 클릭하여 포터블 버전을 다운로드한다.
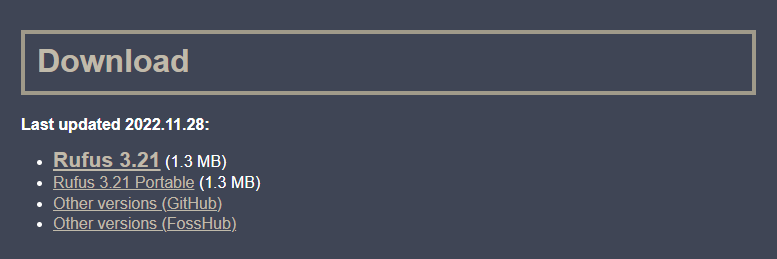
다운로드 폴더에 rufus-3.21p.exe 파일이 있는지 확인한다.
3. 루퍼스 실행하기
rufus-3.21p.exe 파일을 더블클릭하여 루퍼스를 실행한다.
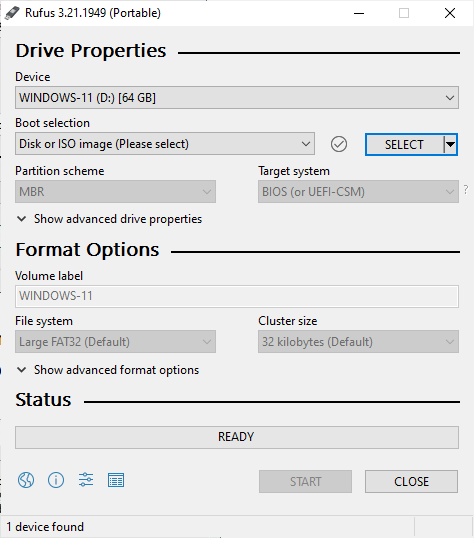
4. 윈도우 11 ISO 파일 다운로드
“Device” 에서 USB 드라이브를 선택한다.
“Boot selection” 우측에 있는 드롭다운 메뉴에서 “DOWNLOAD” 를 선택한다.
“DOWNLOAD” 를 클릭한다.
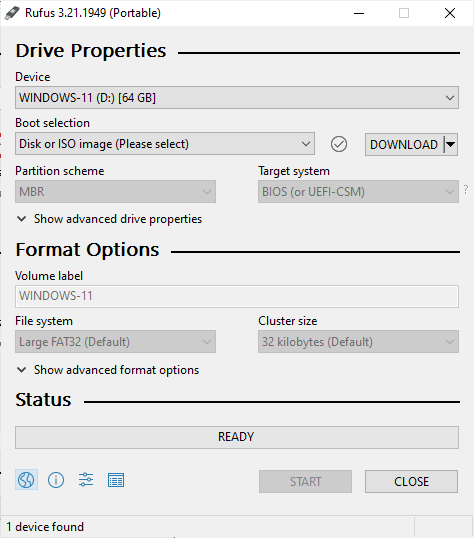
“Version” 에서 “Windows 11” 을 선택하고 “Continue” 를 클릭한다.
“Release” 에서 “22H2 v1 …” 를 선택하고 “Continue” 를 클릭한다.
“Edition” 에서 “Windows 11 Home/Pro/Edu” 를 선택하고 “Continue” 를 클릭한다.
“Language” 에서 “Korean” 를 선택하고 “Continue” 를 클릭한다.
“Architecture” 에서 “x64” 를 선택하고 “Download” 를 클릭한다.
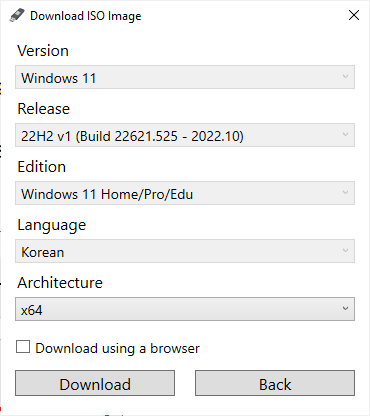
“Save As” 대화상자에서 다운로드 폴더를 선택하고 “Save” 를 클릭한다.
루퍼스 창에서 다운로드가 진행되는 것을 확인한다.
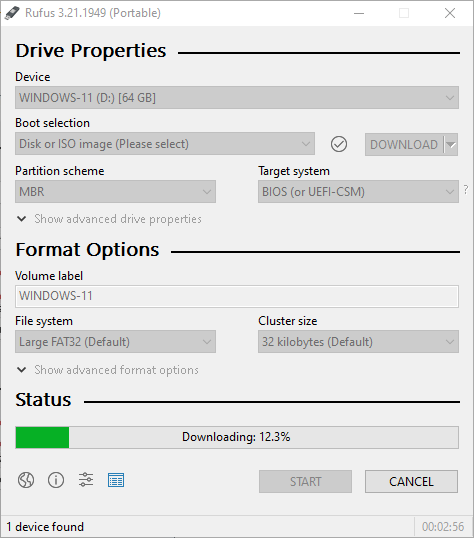
다운로드가 완료되면 다운로드 폴더로 가서 Win11_22H2_Korean_x64v1.iso 파일이 있는지 확인한다.
파일의 크기는 약 5 GB 이다.
5. 옵션 설정
“Image option” 에서 “Standard Windows installation” 을 선택한다.
“Partition scheme” 에서 “GPT” 를 선택한다.
“Target system” 에서 “UEFI (non CSM)” 을 선택한다.
“File system” 에서 “NTFS” 를 선택한다.
“Cluster size” 에서 “4096 bytes (Default)” 를 선택한다.
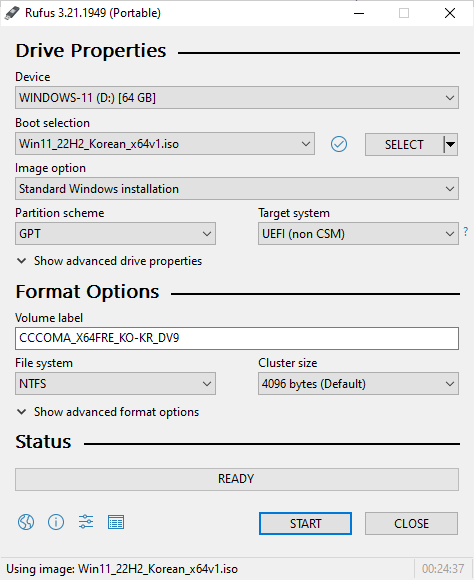
6. 윈도우 11 USB 드라이브 생성
“START” 를 클릭한다.
“Remove requirement for 4GB+ RAM, Secure Boot and TPM 2.0” 에 체크한다.
“Remove requirement for an online Microsoft account” 에 체크한다.
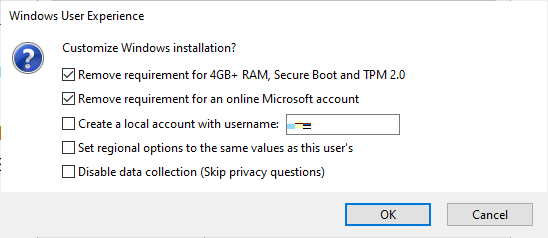
“OK” 를 클릭한다.
USB 드라이브에 데이터를 쓰는 작업이 진행되는 것을 확인한다.
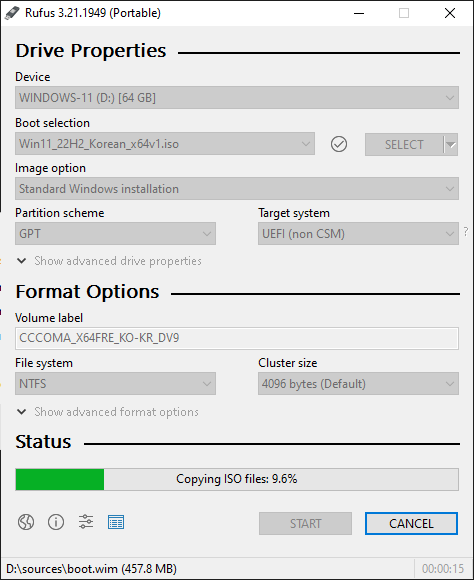
작업이 끝나면 “CLOSE” 를 클릭하여 루퍼스 창을 닫는다.
7. 결과 확인
파일탐색기로 윈도우 11 USB 드라이브를 연다.
드라이브의 내용을 확인한다.
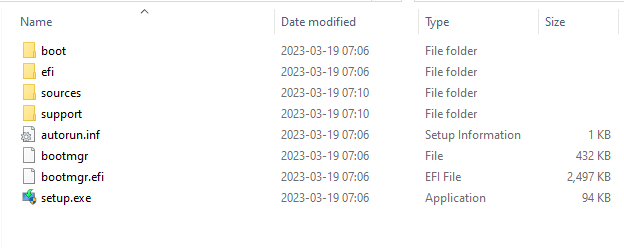
파일탐색기를 닫는다.
PC 나 노트북으로부터 USB 드라이브를 제거하여 안전한 장소에 보관한다.