1. 가상머신 설치 폴더 찾기
VMware 워크스테이션 플레이어 (Workstation Player) 를 실행한다.
원하는 가상머신을 선택하고 마우스 오른쪽 버튼을 클릭한다.
메뉴에서 Settings… 를 선택한다.
Virtual Machine Settings 창이 열리는 것을 확인한다.
Hardware 탭을 선택한다.
왼쪽에 있는 장치 목록에서 ‘Hard Disk (SCSI)’ 를 선택한다.
오른쪽에 있는 ‘Disk file’ 에서 가상머신이 설치된 폴더를 확인한다.
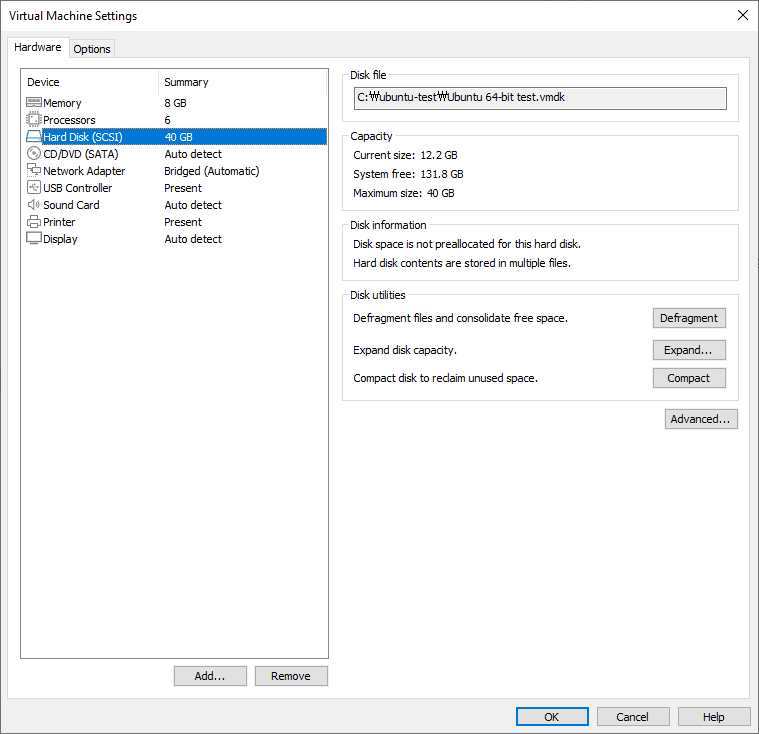
위 그림의 경우에 가상머신 설치 폴더는 ‘C:\ubuntu-test’ 이다.
‘Ubuntu 64-bit test.vmdk’ 는 가상 디스크 파일 (virtual disk file) 이다.
하단에 있는 Cancel 버튼을 눌러 Virtual Machine Settings 창을 닫는다.
2. 가상머신 설정 파일 찾기
윈도우의 파일 탐색기를 실행한다.
앞에서 찾은 가상머신 설치 폴더를 연다.
확장자가 .vmx 인 파일을 찾는다.
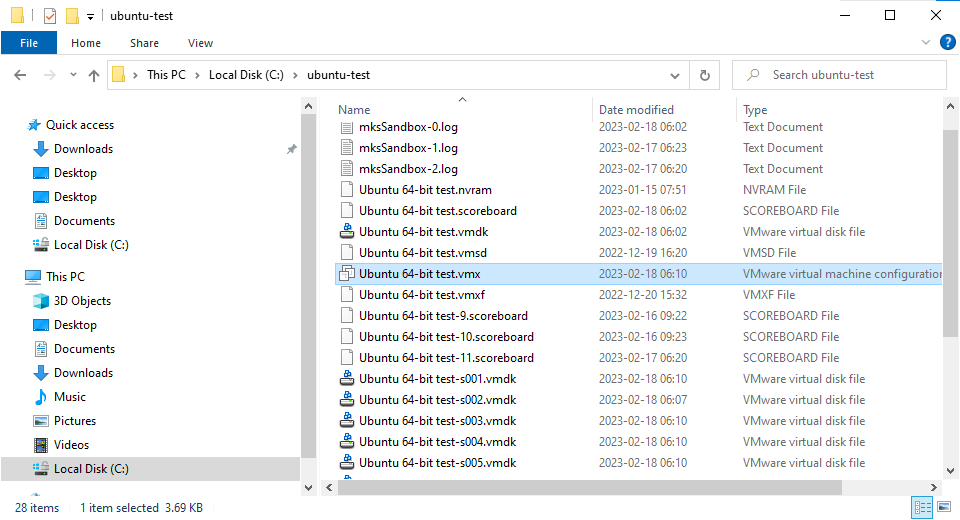
위 그림의 경우에 ‘Ubuntu 64-bit test.vmx’ 가 가상머신 설정 파일이다.
3. 작업 스케줄러 열기
윈도우 키와 R 키를 동시에 눌러 실행 (Run) 대화상자를 연다.
입력 박스에 taskschd.msc 를 입력하고 엔터 키를 누른다.
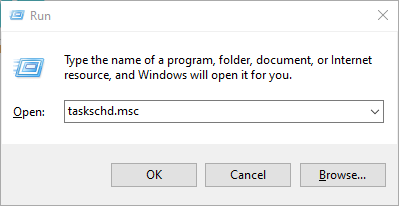
작업 스케줄러가 열리는 것을 확인한다.
4. 새 작업 생성하기
왼쪽 창에서 ‘Task Scheduler Library’ 를 선택한다.
오른쪽 창에서 ‘Create Task…’ 를 클릭한다.
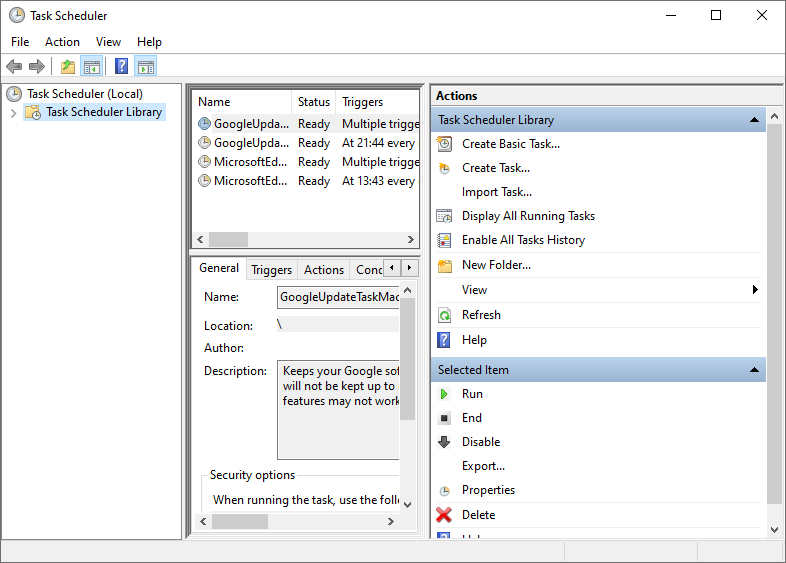
‘Create Task’ 대화상자가 열리는 것을 확인한다.
General 탭을 선택한다.
Name 에 작업 이름을 입력한다.
‘Security options’ 영역에서 ‘Run only when user is logged on’ 을 선택한다.
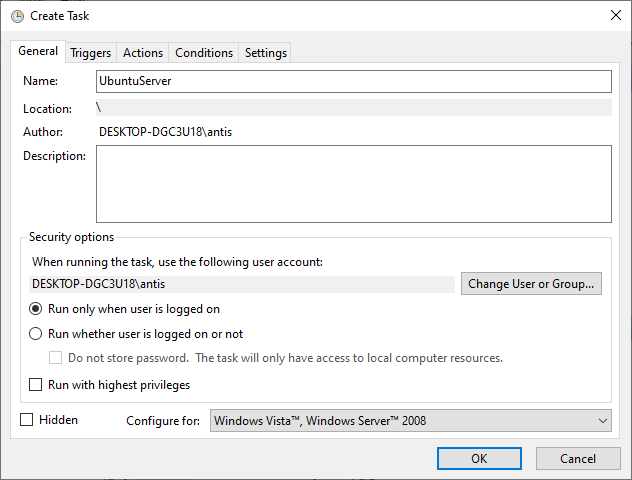
5. 트리거 설정
Triggers 탭을 선택한다.
하단에 있는 New… 버튼을 클릭한다.
‘New Trigger’ 대화상자가 열리는 것을 확인한다.
‘Begin the task’ 에서 ‘At startup’ 을 선택한다.
‘Advanced settings’ 영역에서 ‘Enabled’ 항목에 체크한다.
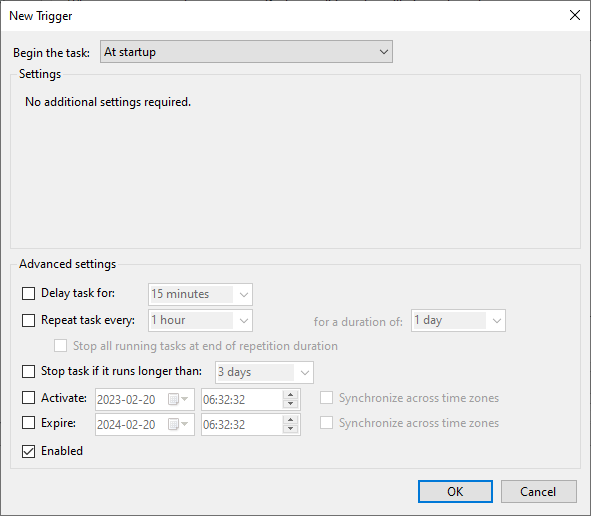
OK 버튼을 클릭한다.
목록에 트리거 (trigger) 가 추가된 것을 확인한다.
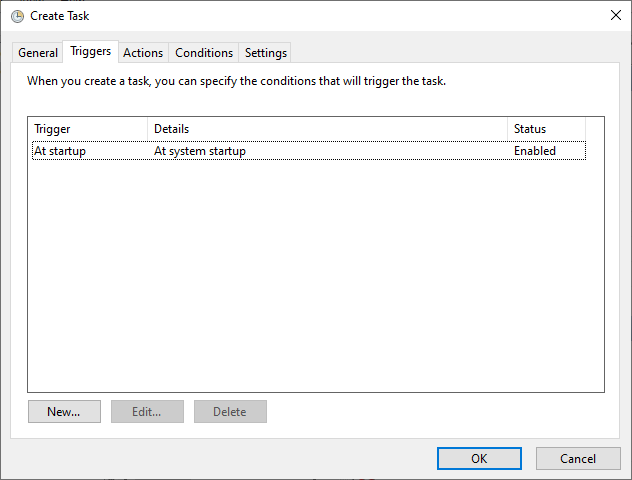
6. 액션 설정
Actions 탭을 선택한다.
하단에 있는 New… 버튼을 클릭한다.
‘New Action’ 대화상자가 열리는 것을 확인한다.
Action 에서 ‘Start a program’ 을 선택한다.
Program/script 에 ‘C:\Program Files (x86)\VMware\VMware Player\vmplayer.exe’ 를 입력한다. Browse… 버튼을 눌러 파일을 선택해도 된다.
‘Add arguments (optional)’ 에 ‘C:\ubuntu-test\Ubuntu 64-bit test.vmx’ 를 입력한다. 이것은 앞에서 찾은 가상머신의 설정 파일이다.
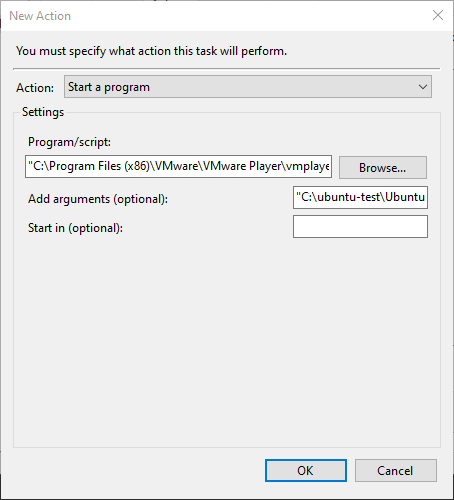
OK 버튼을 클릭한다.
목록에 액션 (action) 이 추가된 것을 확인한다.
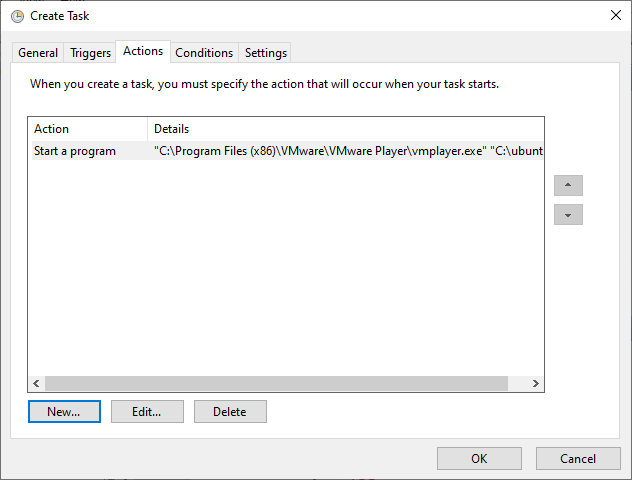
OK 버튼을 클릭한다.
작업 스케줄러의 가운데 창에 새로운 작업이 추가된 것을 확인한다.
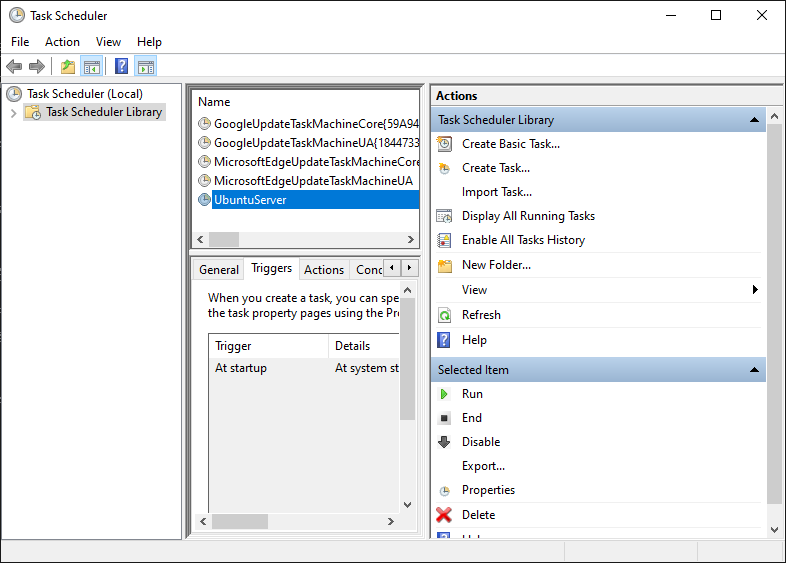
작업 스케줄러를 닫는다.
7. 윈도우 재시작
윈도우를 재시작한다.
가상머신이 자동으로 시작되는지 확인한다.