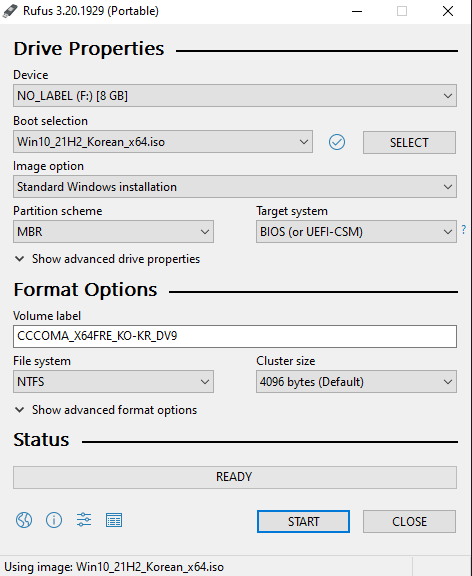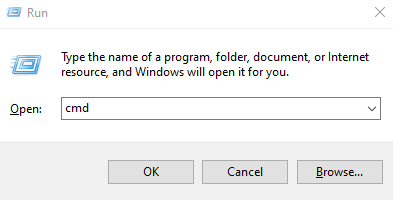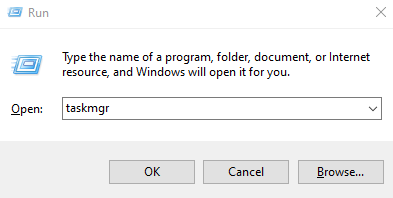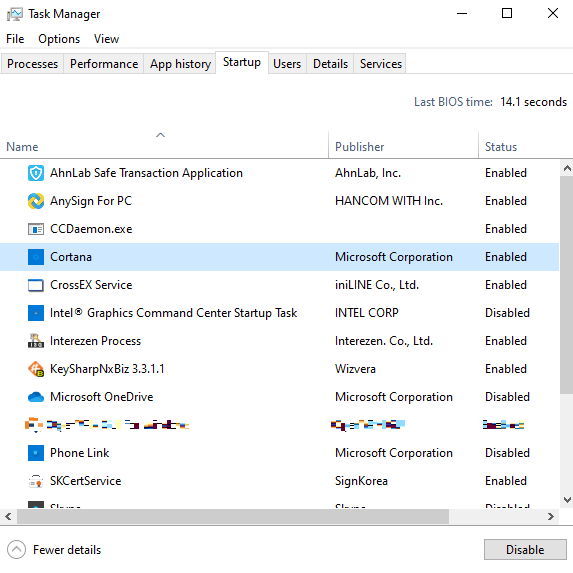UEFI 모드에서 USB 드라이브를 통해 윈도우 10 을 설치하는 방법을 알아보자.
UEFI (Unified Extensible Firmware Interface) 는 컴퓨터의 펌웨어 (firmware) 와 운영체제 사이의 인터페이스를 정의하는 일반적인 표준이다.
1. 루퍼스 (Rufus) 프로그램 다운로드
루퍼스 사이트에서 루퍼스 3.20 포터블 버전을 다운로드한다.
https://github.com/pbatard/rufus/releases/download/v3.20/rufus-3.20p.exe
2. 루퍼스 프로그램 열기
USB 드라이브를 PC 에 연결하고 루퍼스 프로그램을 실행한다.
USB 드라이브의 용량은 8 GB 이상어어야 한다.
‘Rufus 3.20.xxxx (Portable)’ 대화상자가 열리는 것을 확인한다.
3. 드라이브 속성 구성
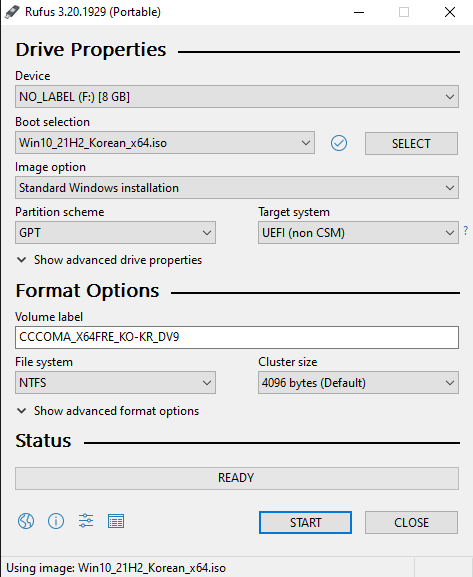
Device 리스트 박스에서 USB 드라이브를 선택한다.
SELECT 버튼을 누르고 윈도우 10 ISO 파일을 선택한다.
‘Image option’ 리스트 박스에서 ‘Standard Windows installation’ 을 선택한다.
‘Partition scheme’ 리스트 박스에서 GPT 를 선택한다.
‘Target system’ 리스트 박스에서 ‘UEFI (non CSM)’ 을 선택한다.
4. 포맷 옵션
‘Volume label’ 텍스트 박스에 USB 드라이브의 볼륨 이름을 입력한다. 디폴트 값을 사용해도 된다.
‘File system’ 리스트 박스에서 NTFS 를 선택한다.
‘Cluster size’ 리스트 박스에서 ‘4096 bytes (Default)’ 를 선택한다.
5. 윈도우 10 설치용 USB 드라이브 만들기
START 버튼을 누른다.
USB 드라이브에 쓰는 작업이 끝날 때까지 기다린다.
작업이 끝나면 USB 드라이브를 PC 에서 분리한다.
6. 윈도우 10 설치하기
윈도우 10 을 설치할 PC 에 USB 드라이브를 연결한다.
USB 드라이브를 통해 PC 를 부팅하고 윈도우 10 을 설치한다.
7. USB 드라이브로 부팅되지 않는 문제 해결
USB 드라이브의 부트로더 (bootloader) 에 전자 서명 (digital signature) 이 없기 때문에 이런 문제가 생긴다.
PC 의 BIOS 에서 ‘secure boot’ 옵션을 비활성화 (disable) 한다.
윈도우 10 의 설치가 끝난 후에 ‘secure boot’ 옵션을 활성화 (enable) 한다.