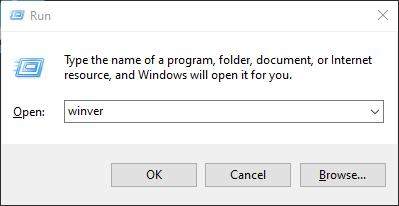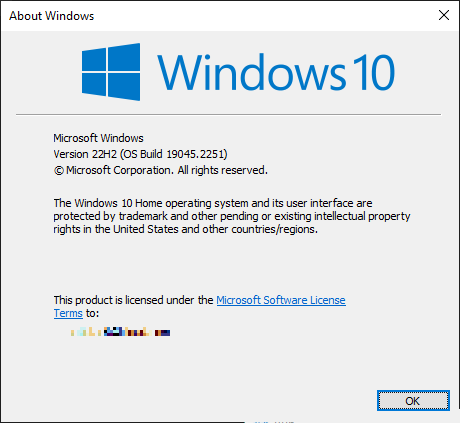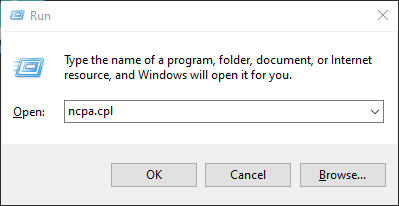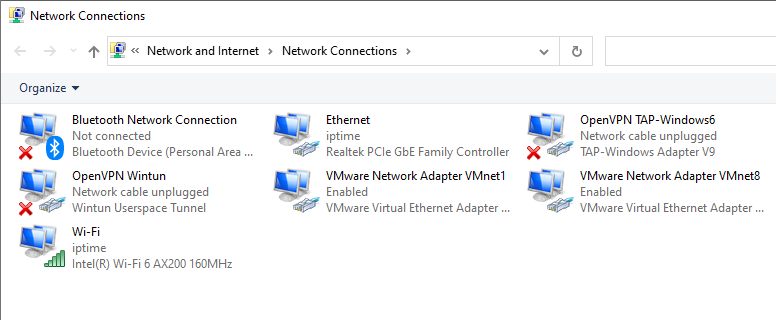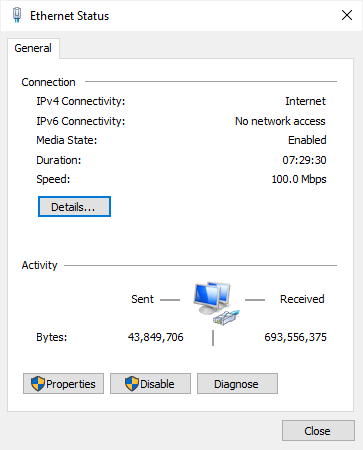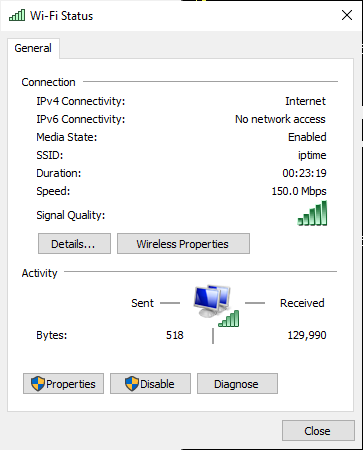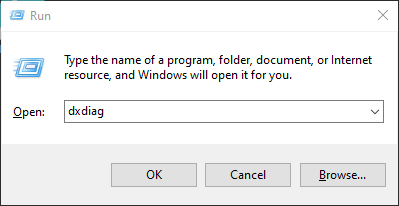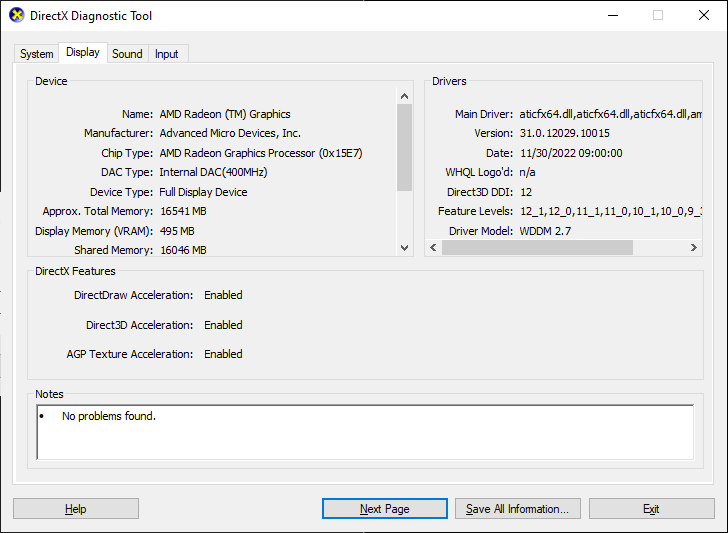윈도우 10 에서 명령 프롬프트의 디폴트 (default) 디렉토리를 변경하는 방법을 알아보자.
1. 명령 프롬프트의 속성 창 열기
윈도우 키와 S 키를 동시에 눌러서 검색 메뉴를 연다.
입력 박스에 ‘command prompt’ 를 입력하여 명령 프롬프트 앱을 검색한다.
검색된 명령 프롬프트 앱 위에서 마우스 오른쪽 버튼을 클릭한다.
메뉴에서 ‘Open file location’ 을 선택한다.
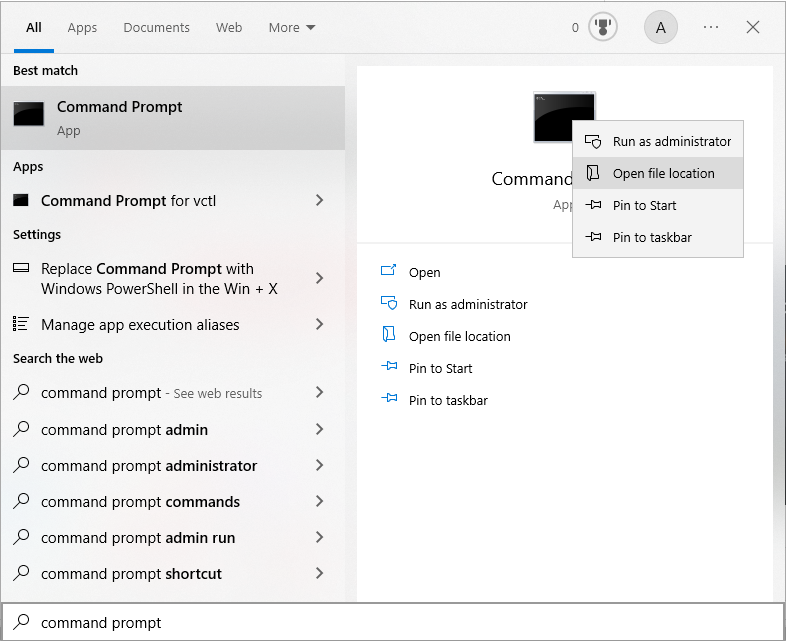
파일 탐색기가 열리는 것을 확인한다.
‘Command Prompt’ 바로 가기 위에서 마우스 오른쪽 버튼을 클릭한다.
메뉴에서 Properties 를 선택한다.
명령 프롬프트의 속성 창이 열리는 것을 확인한다.
2. 명령 프롬프트의 디폴트 디렉토리 변경
Shortcut 탭을 선택한다.
‘Start in’ 필드에 입력하는 디렉토리가 명령 프롬프트의 디폴트 디렉토리가 된다. 여기에 원하는 디렉토리를 입력한다.
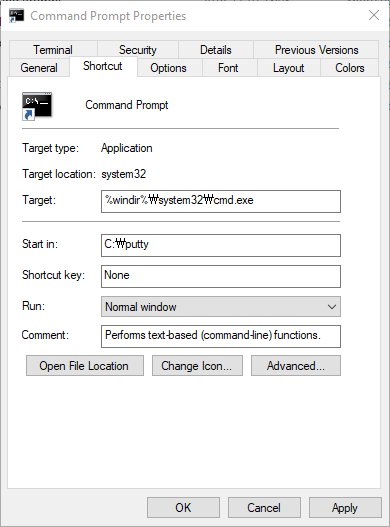
OK 버튼을 누른다.
3. 변경 결과 확인
명령 프롬프트 창을 연다.
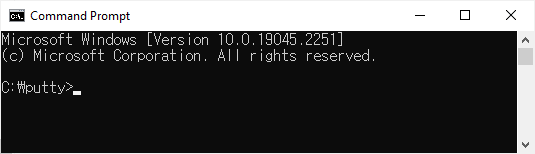
디폴트 디렉토리가 변경되었는지 확인해 보자.